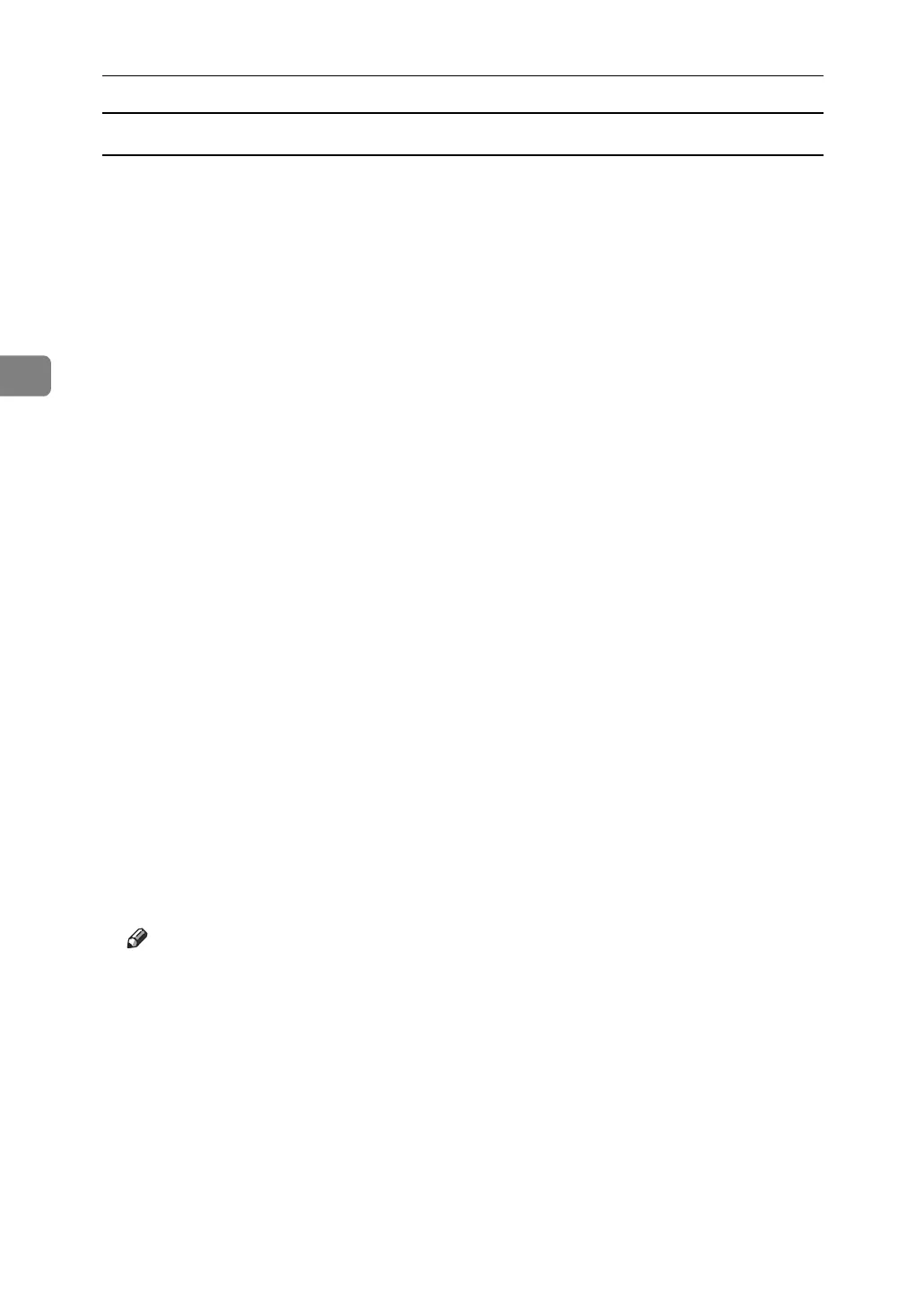Other Print Operations
62
3
Printing PDF Password-Protected Documents
Follow the procedure below to print password-protected PDF files.
A On the [Start] menu, point to [Programs], [DeskTopBinder], and the click [Ex-
tended Features Wizard].
The [Extended Features Wizard] dialog box appears.
B Click [Start], and then click [Next >] repeatedly until the [Printing Function2]
dialog box appears.
C In the [Printing Function2] dialog box, click [Properties].
The [PDF Direct Print Properties] dialog box appears.
D Select the [Use PDF Password] check box at the bottom right of the dialog box,
and then click [OK].
The [PDF Direct Print Properties] dialog box closes.
E Click [Next >] repeatedly until [Finish] appears.
F Click [Finish].
The [Extended Features Wizard] dialog box closes.
G Drag the PDF file you want to print over the PDF Direct Printing icon on
the Function Palette and drop it there.
The [Output File List - PDF Direct Print] dialog box appears.
H Click on the PDF file you want to print, making it appear highlighted, and
then click [OK].
The [PDF Direct Print Properties] dialog box appears.
I In the [PDF password:] box at the bottom right of the dialog box, enter the
password for the PDF file you want to print, and then click [OK].
The password-protected PDF file is printed.
Note
❒ Before printing a password-protected PDF file, you must do one of the fol-
lowing:
•In the [PDF Direct Print Properties] dialog box, enter the password for the
PDF file you want to print.
• Specify a password for the PDF file by selecting [Change PDF Password]
in the [PDF Menu] on the machine's control panel.
❒ If a [PDF Group Password] for the [PDF Menu] has been specified using Desk-
TopBinder Lite or the machine's control panel, the same group password
must be set on the other also.
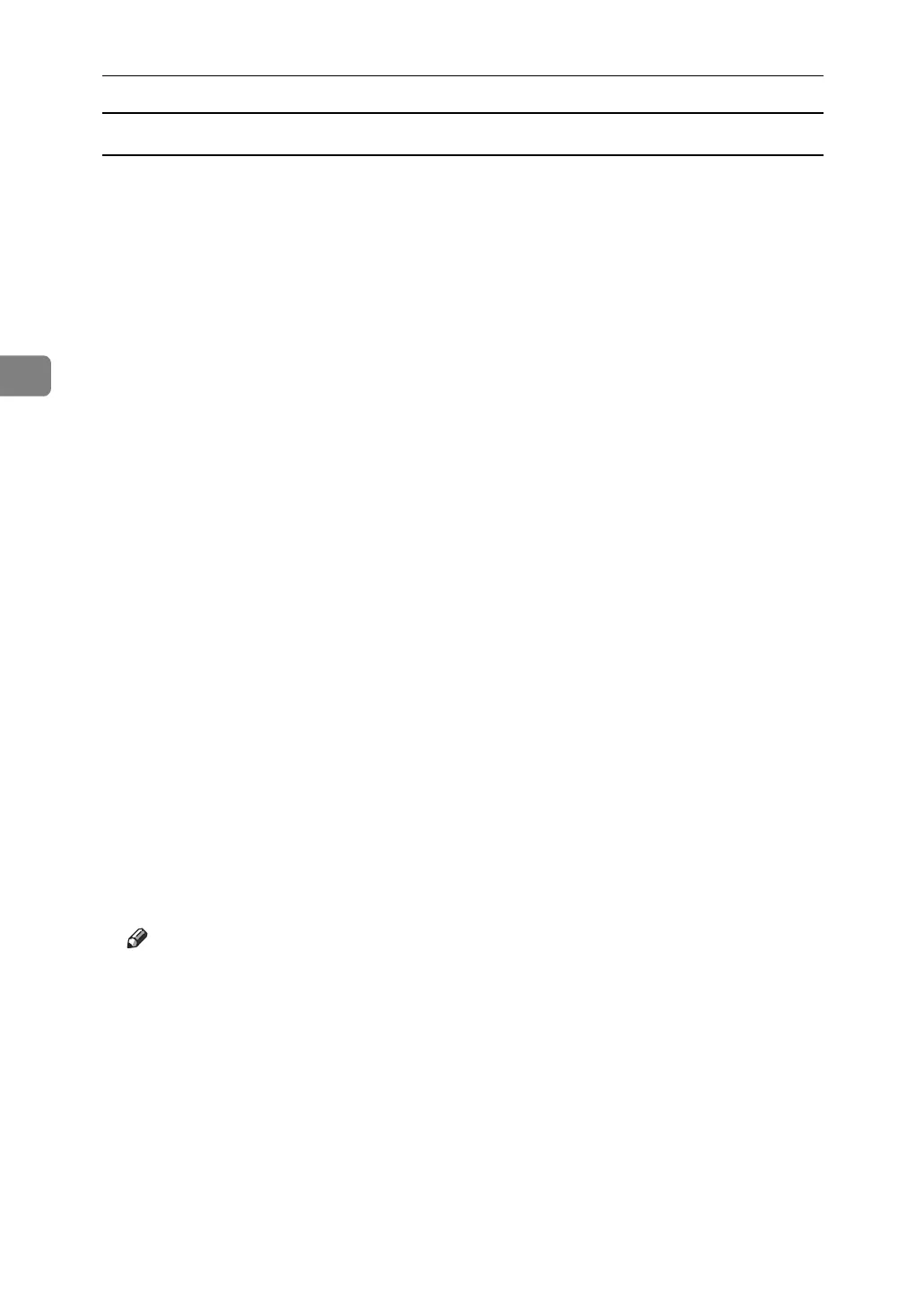 Loading...
Loading...