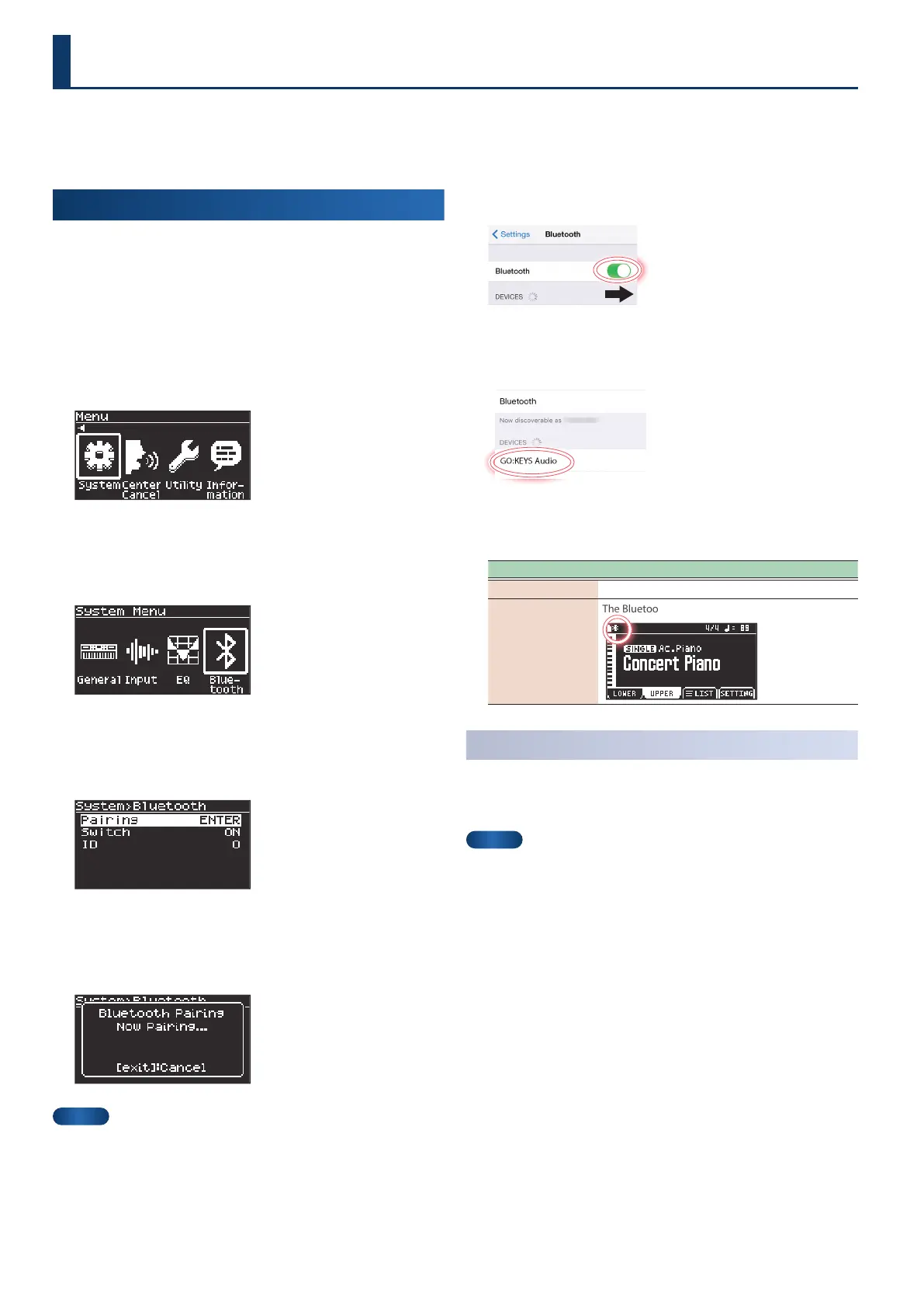38
Initializing the settings (Pairing)
This example shows how to congure the settings for an iPad.
If you are using an Android device, refer to the instructions for
settings in the owner’s manual that came with your mobile device.
1.
Place the mobile device you want to connect close to
the GO:KEYS.
2.
Press the [menu] button.
The Menu screen appears.
3.
Use the cursor [ÌÌ] [ÊÊ] buttons to select “System”, and
press the [enter] button.
The System Menu screen appears.
4.
Use the cursor [ÌÌ] [ÊÊ] buttons to select “Bluetooth”,
and press the [enter] button.
The System>Bluetooth screen appears.
5.
Use the dial to select “Pairing”, and press the [enter]
button.
The Bluetooth Pairing window opens.
MEMO
You can also long-press the buttons listed below to pair.
GO:KEYS 5 [menu] button
GO:KEYS 3
[Ġ]
(Bluetooth) button
6.
Turn on the Bluetooth function of the mobile device.
7.
Tap “GO:KEYS Audio”, shown on the Bluetooth device
screen of your mobile device.
This pairs the GO:KEYS with your mobile device.
When pairing is completed, information similar to the following is
shown.
Device Explanation
Mobile device “GO:KEYS Audio” is added to “My Devices”.
GO:KEYS
The Bluetooth icon (Ġ) appears onscreen.
Connecting an already-paired mobile device
1.
Turn on the Bluetooth function of the mobile device.
The GO:KEYS and mobile device are connected wirelessly.
MEMO
¹
If you were unable to connect using the steps above, tap “GO:KEYS
Audio”, displayed in the Bluetooth device screen of the mobile
device.
¹
After performing a factory reset on the GO:KEYS, delete the
“GO:KEYS Audio” from your mobile device and then reinitialize the
settings.
Using the Bluetooth® functionality
This section shows you how to congure the music data that’s playing back on your mobile device to wirelessly play through the speakers
of the GO:KEYS.
*
Once a mobile device has been paired with the GO:KEYS, there is no need to pair it again. “Connecting an already-paired mobile device” (p. 38)
Refer to GO:KEYS.

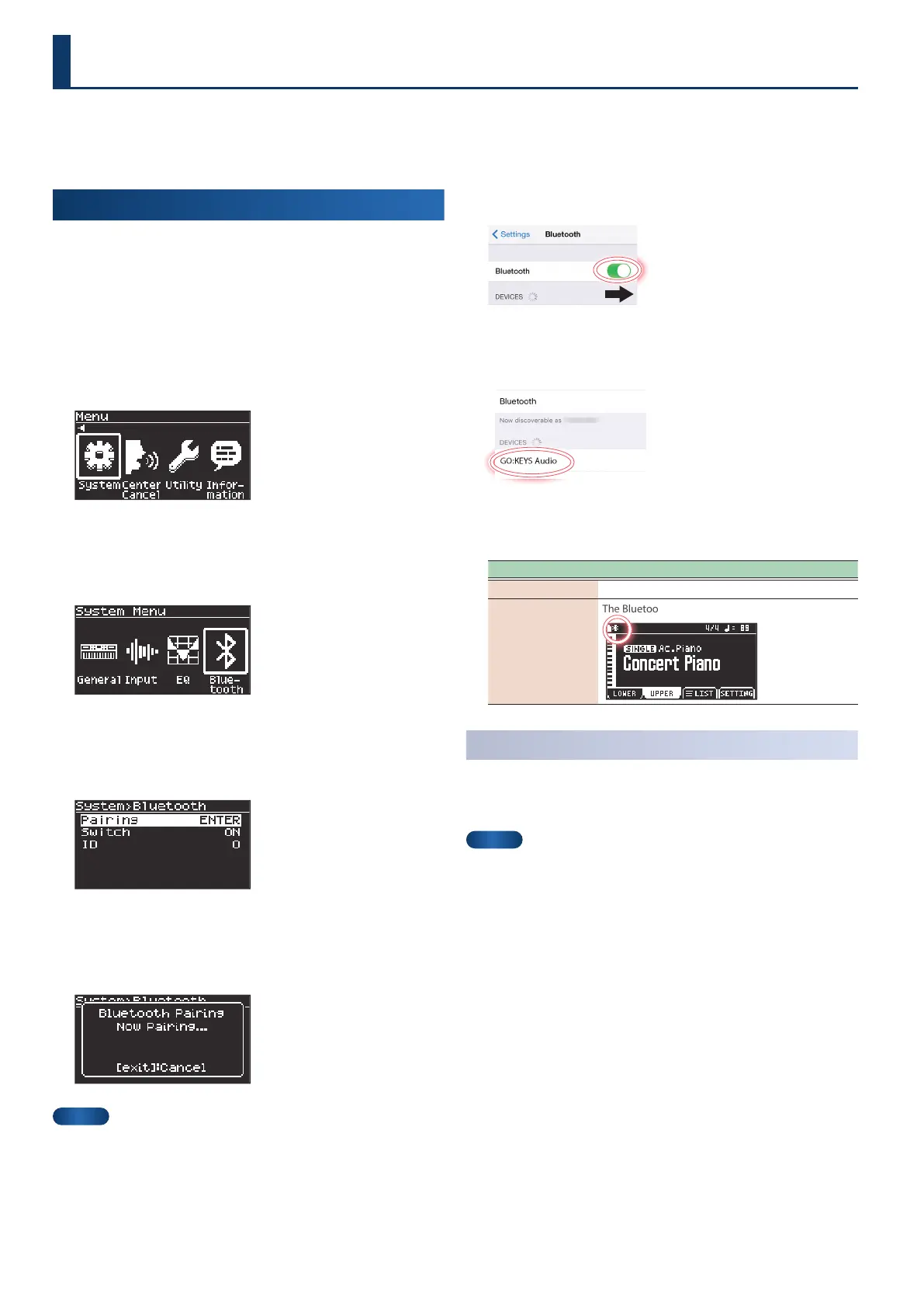 Loading...
Loading...