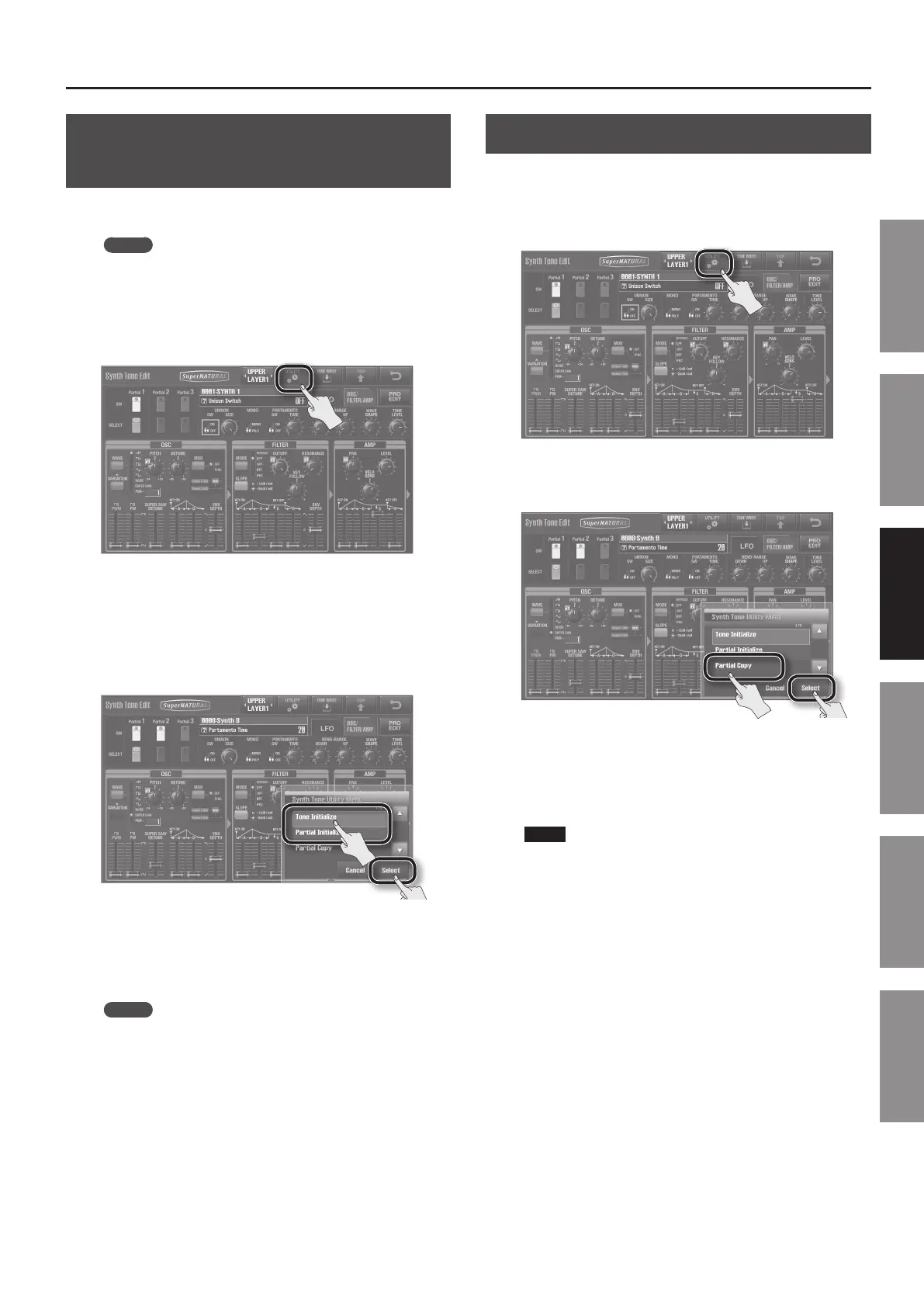Editing a Synth Tone
69
Introduction Playing Sounds Editing Sounds
Other Convenient
Functions
Connecting Other
Equipment
Appendix
Initializing a SuperNATURAL Synth
Tone/Partial
Here’s how to initialize the currently selected SuperNATURAL Synth
Tone or Partial.
MEMO
• Initializing a SuperNATURAL Synth Tone or Partial will aect the
data in the temporary area (p. 16).
• If you want to return the parameters of all sounds to their
factory-set values, use Factory Reset (p. 87).
1. In the Synth Tone Edit screen (p. 33), touch <UTILITY>.
The Synth Tone Utility Menu screen will appear.
2. Touch <Tone Initialize> to initialize a SuperNATURAL
Synth Tone, or touch <Partial Initialize> to initialize a
Partial.
If you’re initializing a Partial, rst use <Partial SELECT> to turn on
the Partial that you want to initialize (p. 67).
3. Touch <Select>.
A message will ask “Are you sure?”
4. To initialize, touch <OK>.
MEMO
By holding down the [SHIFT] button and touching a knob or
slider, you can return that parameter to the default value (the
message “Reset Value” will appear).
Copying a Partial
Here’s how to copy the Partial settings from a SuperNATURAL
Synth Tone to the specied Partial of the currently selected
SuperNATURAL Synth Tone.
1. In the Synth Tone Edit screen (p. 33), touch <UTILITY>.
The Synth Tone Utility Menu screen will appear.
2. Touch <Partial Copy>, and then touch <Select>.
The Synth Tone Partial Copy screen will appear.
3. As the Source, specify the copy-source SuperNATURAL
Synth Tone and Partial; as the Destination, specify the
copy-destination Partial.
NOTE
When you copy a Partial, the sound of the specied Destination
Partial will be lost, and overwritten by the sound of the specied
Source Partial.
4. Touch <Execute>.
A message will ask “Are you sure?”
5. Touch <OK>.
The sound of the specied Source layer will be copied to the
specied Destination layer.

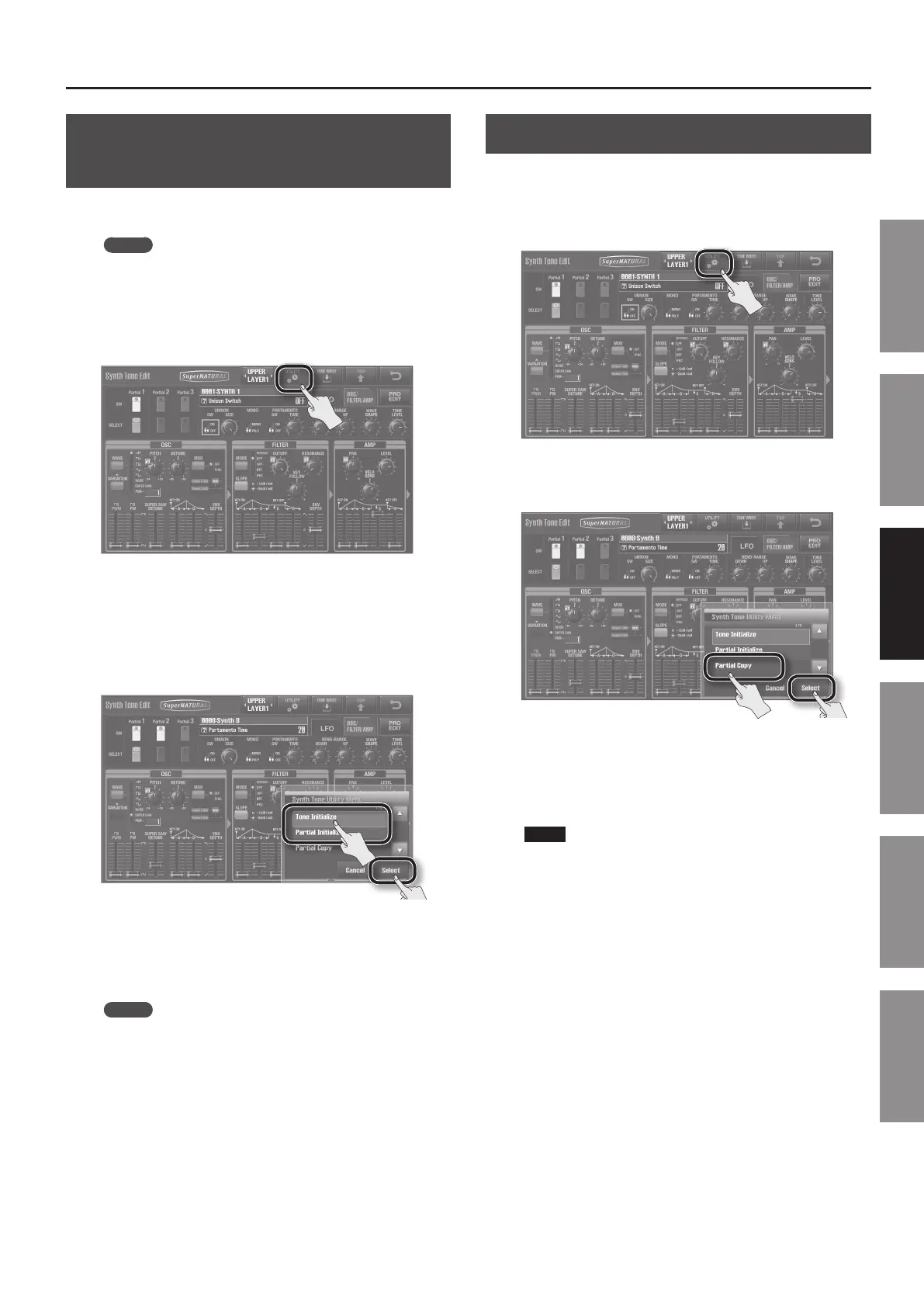 Loading...
Loading...