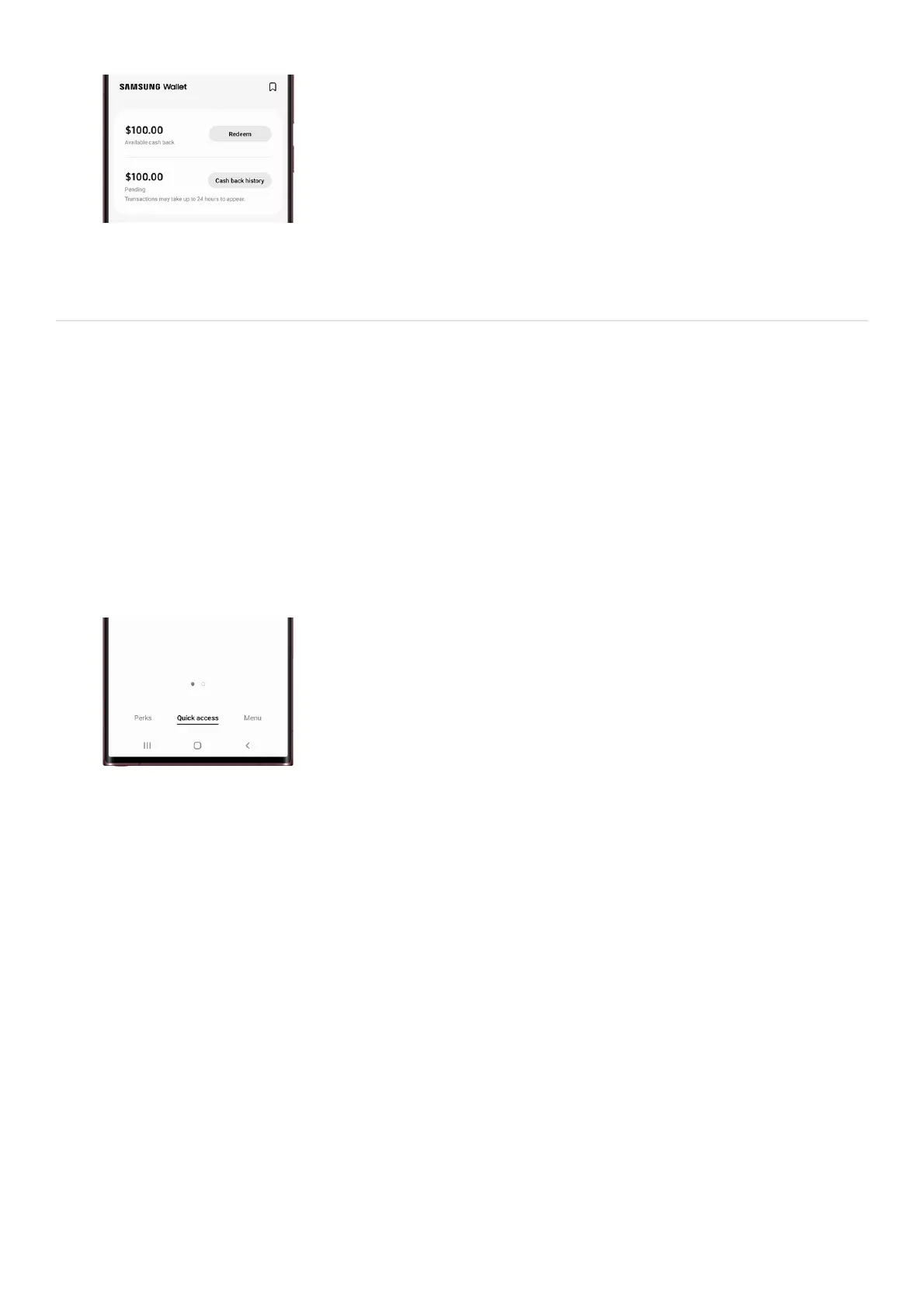Tap Redeem to get your cash! The amount will be loaded onto a digital debit card that you can use
anywhere Samsung Wallet is accepted.
Note: You need to have a total of $5 before you can redeem cash back.
9.
Manage Quick access and your default card
The Favorite cards feature has been replaced with the new Quick access panel, but they are more or less the
same thing. When cards are added to Quick access, all you have to do is swipe up from the bottom of the screen
to access your payment cards!
Navigate to and open the Samsung Wallet app.1.
Tap the Quick access tab. If you’ve already added cards, they will appear here.
Note: Cards are automatically added to Quick access when you register them to Samsung Wallet. For more
details on how to add a card, please see the section titled “Add and use a payment method or other item in
Samsung Wallet."
2.
To change what cards appear in Quick access, swipe down on the list of cards, and then tap Edit Quick
access.
3.
Your favorite cards will be displayed at the top of the screen. Registered cards that aren’t part of Quick
access will appear at the bottom.
4.
To remove a card from Quick access, tap the Delete icon (the minus sign) next to your desired card.5.
To add a card to Quick access, tap the Add icon (the plus sign) next to your desired card.6.
When you’re finished editing, tap Done.7.
To use one of your Quick access cards, swipe up from the bottom of the screen on the transparent
Samsung Wallet panel.
8.
Select your desired payment card, and then tap PIN or place your finger on the fingerprint sensor. Place
your phone against the payment terminal to make a purchase.
9.
Quick access settings
You can adjust what screens are allowed to open Quick access, and even set a certain card as the default.
From the Samsung Wallet app, tap the Menu tab, and then tap the Settings icon (the gear). Tap Quick access, and
then tap Access locations and default card. You'll have the following options:

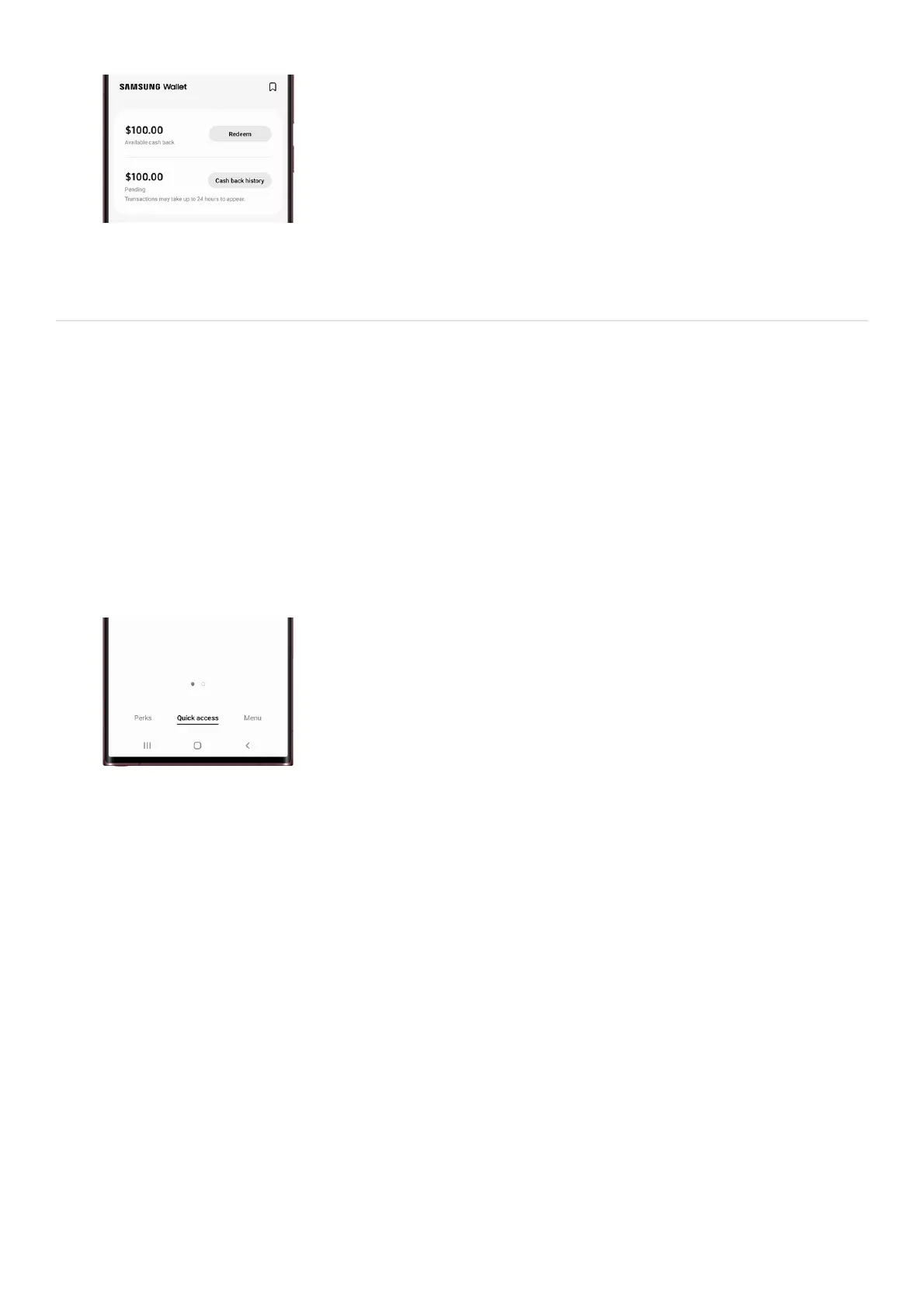 Loading...
Loading...