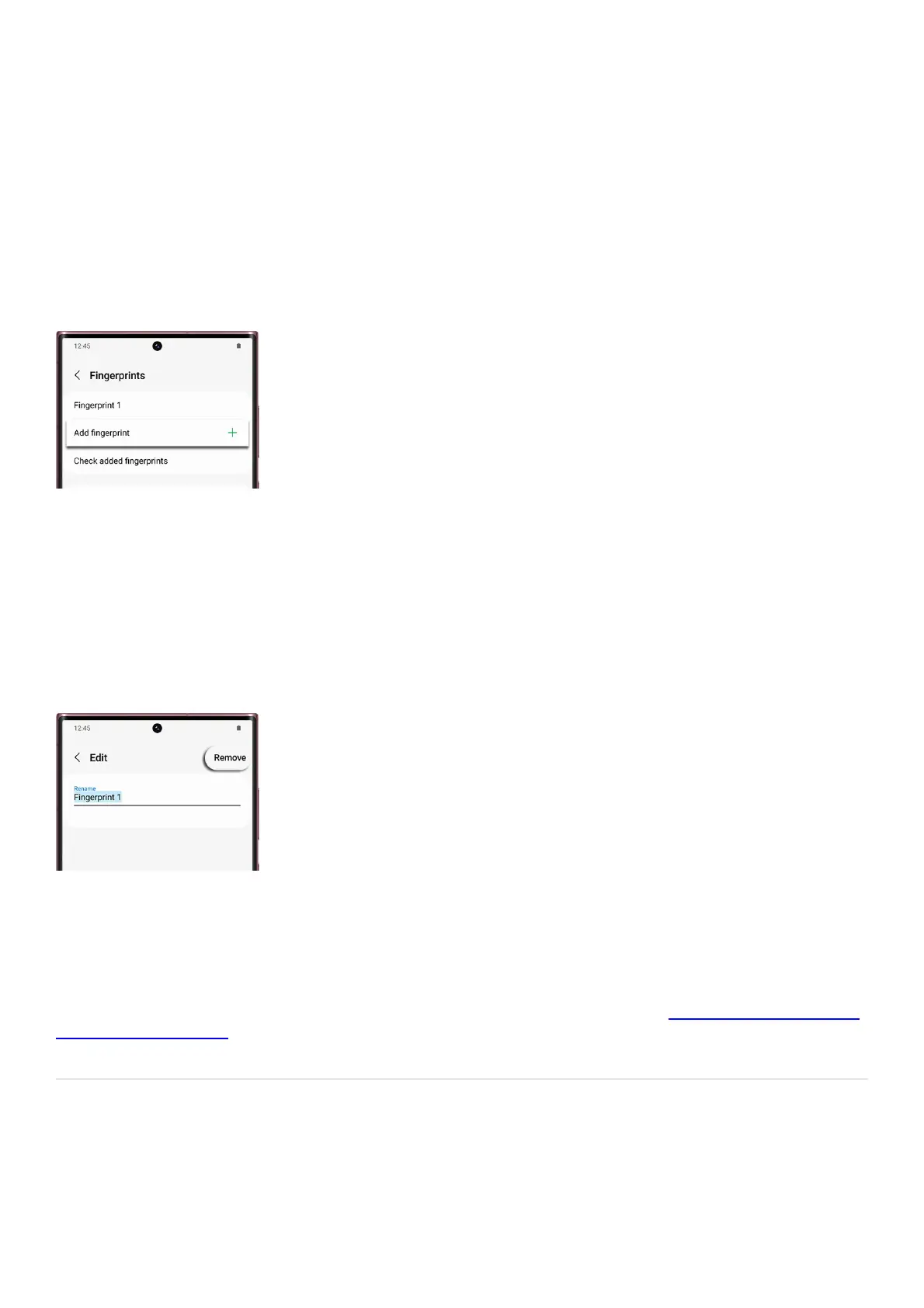sensor. Installing another screen protector may affect fingerprint recognition.
Add additional fingerprints
It may be more natural to use a different fingerprint to unlock your device if you're holding it in another hand, or
in another orientation. Thankfully, you can add multiple fingerprints so you can unlock your device however you
hold it.
FromSettings, tapBiometrics and security, and then tapFingerprints.1.
Enter your secure screen lock credentials and then tapAdd fingerprint.2.
Follow the on-screen prompts to add the fingerprint, and then tapDone.3.
Remove a fingerprint from your device
Although their fingerprint sensors are in different places, removing a fingerprint is exactly the same on all
devices with Android 9.0 or higher.
FromSettings, tapBiometrics and security, and then tapFingerprints.1.
Next, enter your security credentials and then tap the fingerprint you want to delete (e.g., Fingerprint 1).2.
TapRemoveand thentapRemoveagain to confirm.3.
Note: Removing all registered fingerprints will turn off the Fingerprint unlock feature by default.
Trouble unlocking device with fingerprint
If you are having trouble unlocking your device because the fingerprint sensor isn't recognizing your prints, try
entering your regular PIN, password, or pattern. If that still does not work, you can try remotely unlocking your
device using the Find My Mobile feature or another method. Please read our guide on Unable to unlock Samsung
phone or tablet's screen ( "https://www.samsung.com/us/support/troubleshooting/TSG01001570/" ) to learn
more.
Set up and use Samsung Pass
Set up Samsung Pass
Note: You must be signed into your Samsung account to use Samsung Pass.

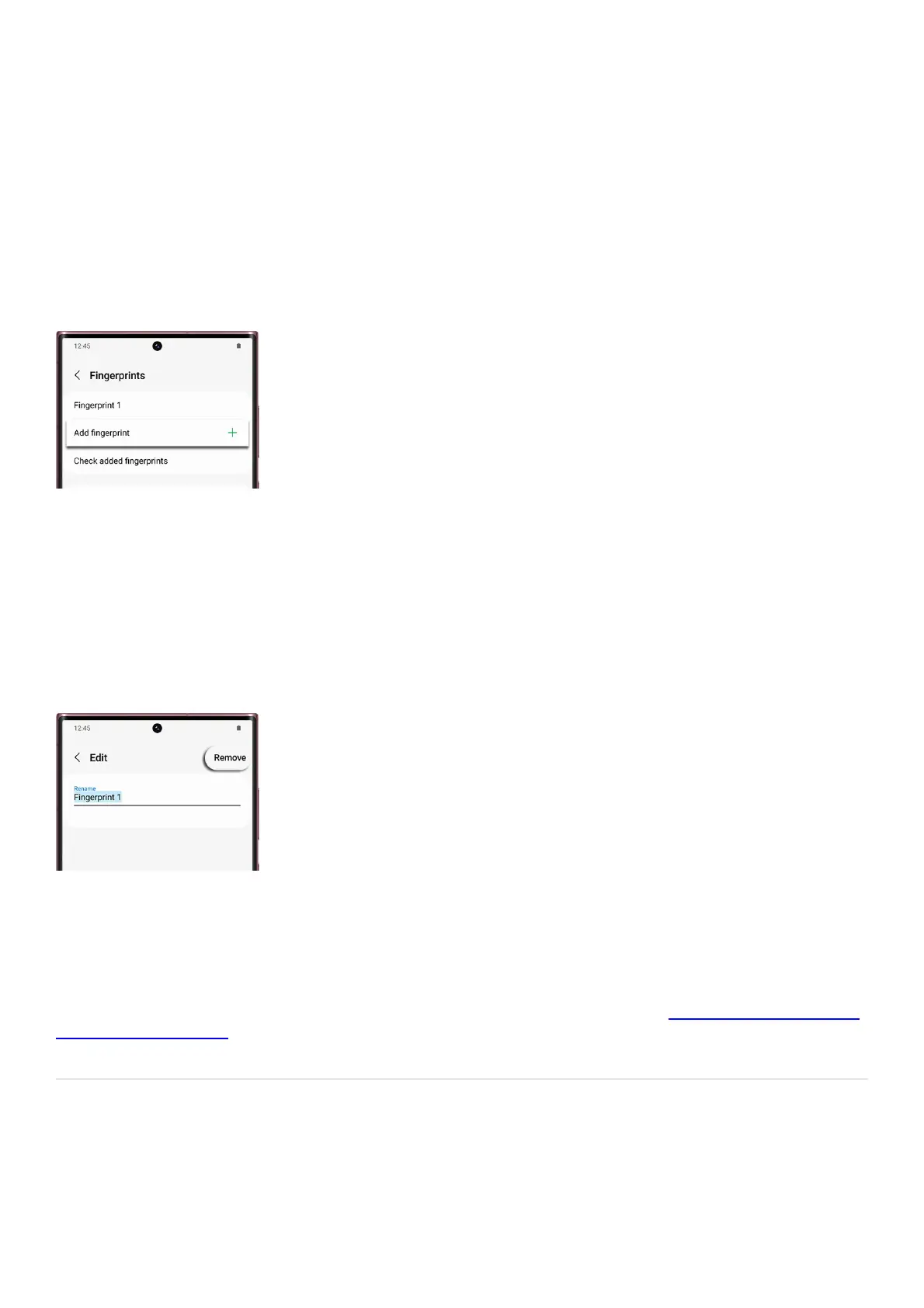 Loading...
Loading...