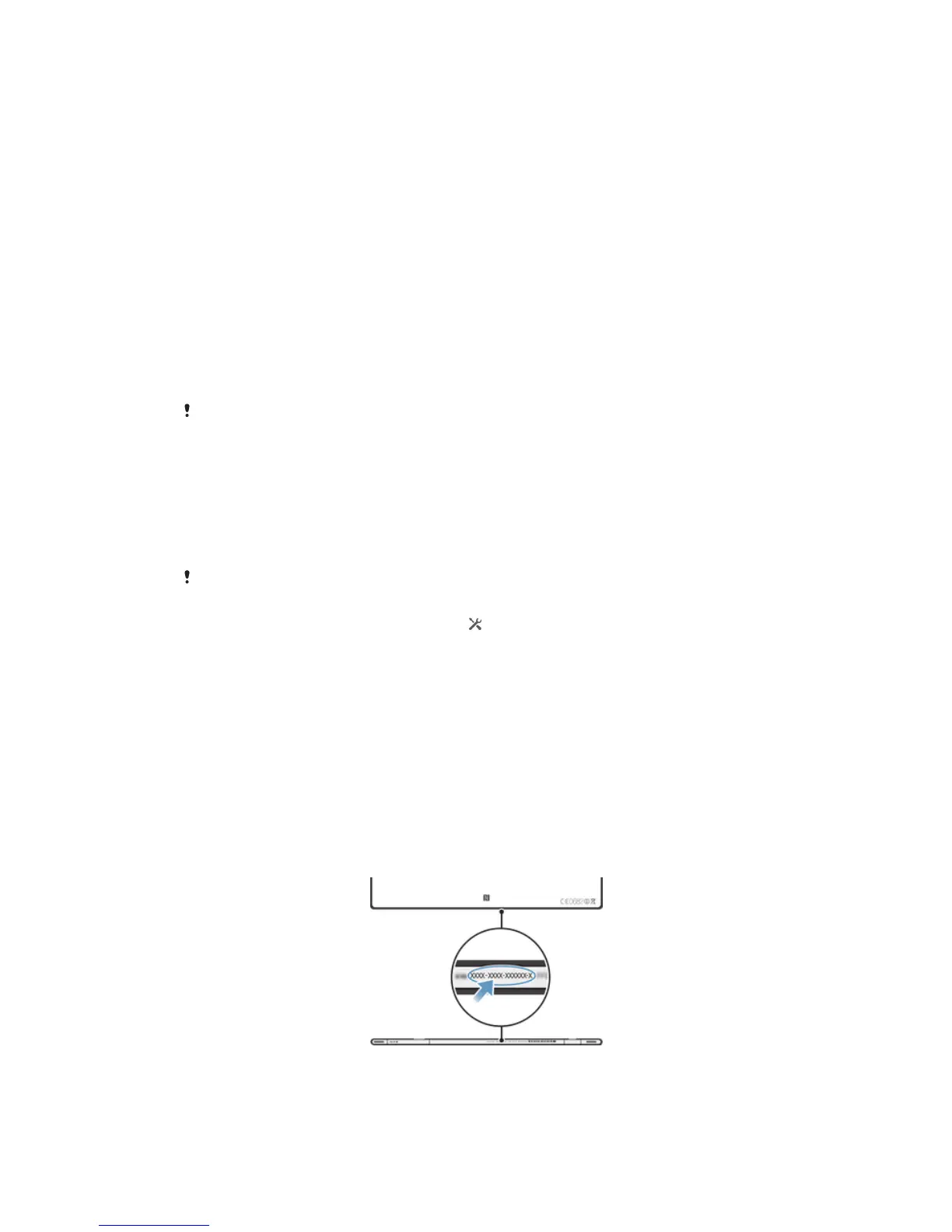To download software updates using a USB cable connection
1 Install the PC Companion application on the computer you are using, if it is not
already installed.
2 Connect your device to the computer using a USB cable.
3 Computer: Launch the PC Companion application. After a few moments, PC
Companion detects your device and searches for new software for it.
4 Device: When notifications appear in the status bar, follow the on-screen
instructions to carry out the relevant software updates.
To update your device using an Apple® Mac® computer
1
Install Sony™ Bridge for Mac application on the Apple
®
Mac
®
computer you are
using, if it is not already installed.
2
Using a USB cable, connect your device to the Apple
®
Mac
®
computer.
3 Computer: Launch Sony™ Bridge for Mac application. After a few moments,
Sony™ Bridge for Mac application detects your device and searches for new
software for it.
4 Computer: If a new software update is detected, a popup window appears.
Follow the on-screen instructions to carry out the relevant software updates.
Sony™ Bridge for Mac application is downloadable from Bridge for mac.
Resetting your device
You can reset your device to its original settings, with or without deleting all of your
personal data. Before you perform a reset, make sure to back up any important data
saved on your device.
To perform a factory data reset
To avoid permanent damage to your device, do not restart your device while a reset procedure
is underway.
1 Drag the status bar downwards, then tap .
2 Find and tap Backup & reset > Factory data reset.
3 If you also want to erase data such as pictures and music, which is saved to your
device's internal storage, mark the Erase internal storage checkbox.
4 Tap Reset tablet.
5 To confirm, tap Erase everything.
Locking and protecting your device
IDID number
Xperia™ Tablet Z has a unique IDID number.
To view your IDID number
99
This is an Internet version of this publication. © Print only for private use.

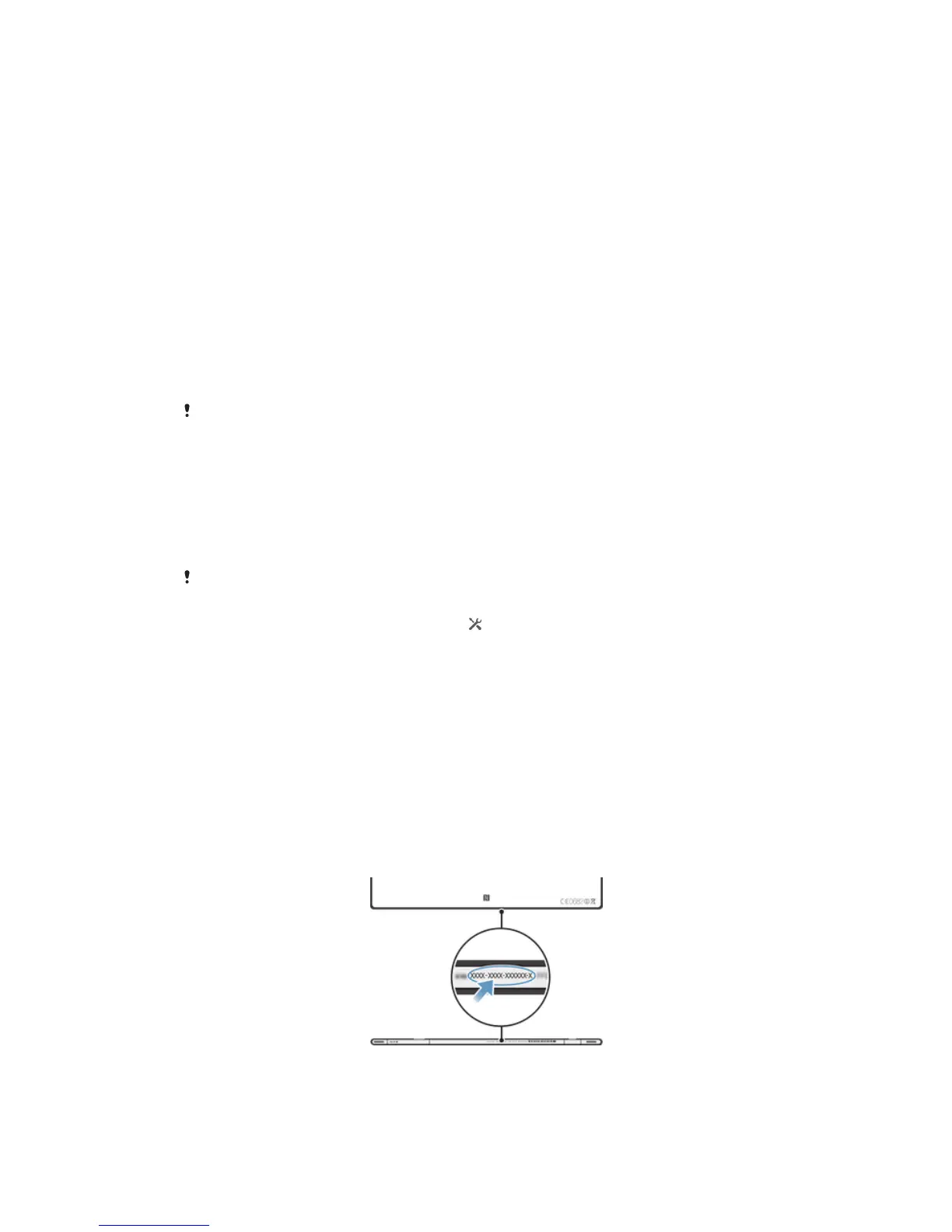 Loading...
Loading...