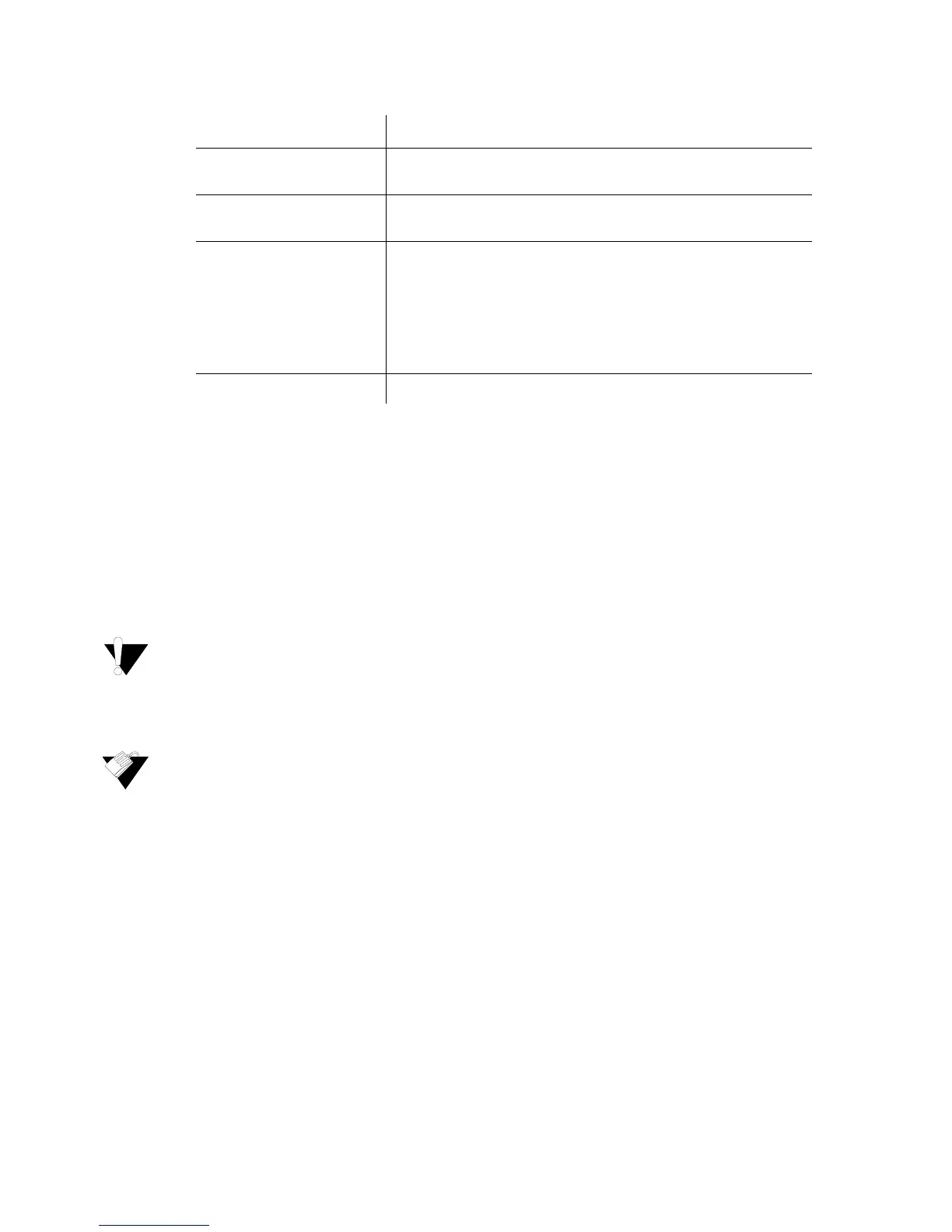Ubee Interactive Using the Wireless Bridging Option
Ubee DDW36C Advanced Wireless Gateway MSO Operations Guide • October 2015 86
9.6 Using the Wireless Bridging Option
Use the Wireless Bridging option to configure the DDW36C to act as a wireless network
bridge and establish wireless links with other wireless access points. To establish a
bridge, you need to know the MAC address of the peer device, that must be in wireless
bridging mode as well. The DDW36C can establish up to four wireless links with other
wireless access points. When wireless devices are in wireless bridging mode, they form a
wireless distribution system that allows computers in one LAN to connect to the
computers in the other LAN.
Avoid bridge loops when you enable bridging devices. Bridge loops cause broadcast traffic to
circle the network endlessly. This can degrade throughput and disrupt communications.
To configure the modem as a bridge:
1. Click Wireless from the main menu.
2. Click Wireless Bridging from the left side menu. Field descriptions are listed below
the screen example. This example shows the screen when the DDW36C is in the
2.4GHz band.
Label Description
2.4GHZ / 5GHz (top left
side)
On the top left side of the screen, you can select either the
2.4GHz or 5GHz radio band to configure.
WMM Support Enables (On) or disables (Off) WMM support. It is enabled by
default.
Power Save Support Enables (On) or disables (Off) power savings. WMM Power
Save increases the efficiency and flexibility of data transmission.
The wireless client device can “doze” between packets to save
power, while the wireless access point buffers downlink frames.
The application chooses the time to wake up and receive data
packets to maximize power conservation without sacrificing
quality of service. Power Save Support is enabled by default.
Apply Saves changes to the WMM settings.
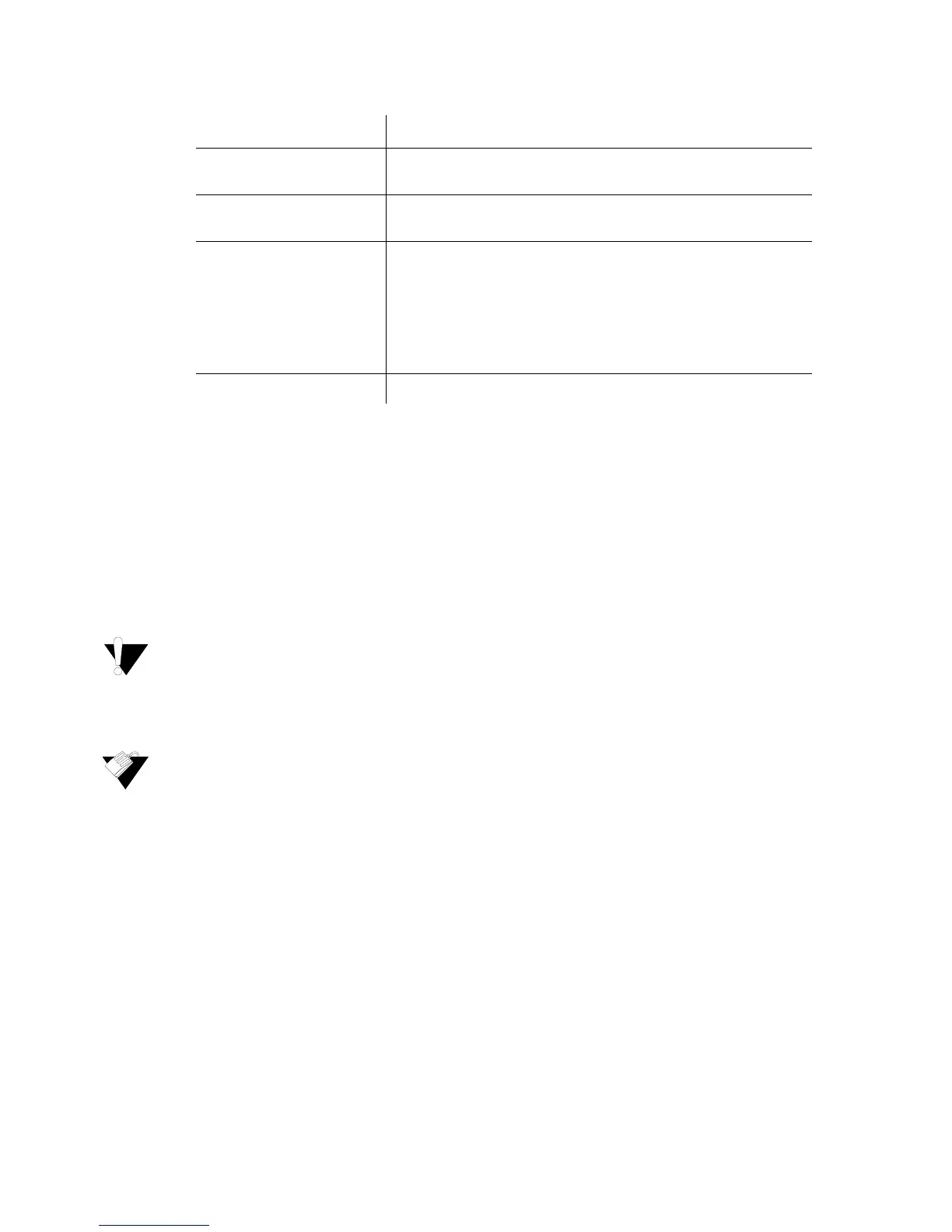 Loading...
Loading...