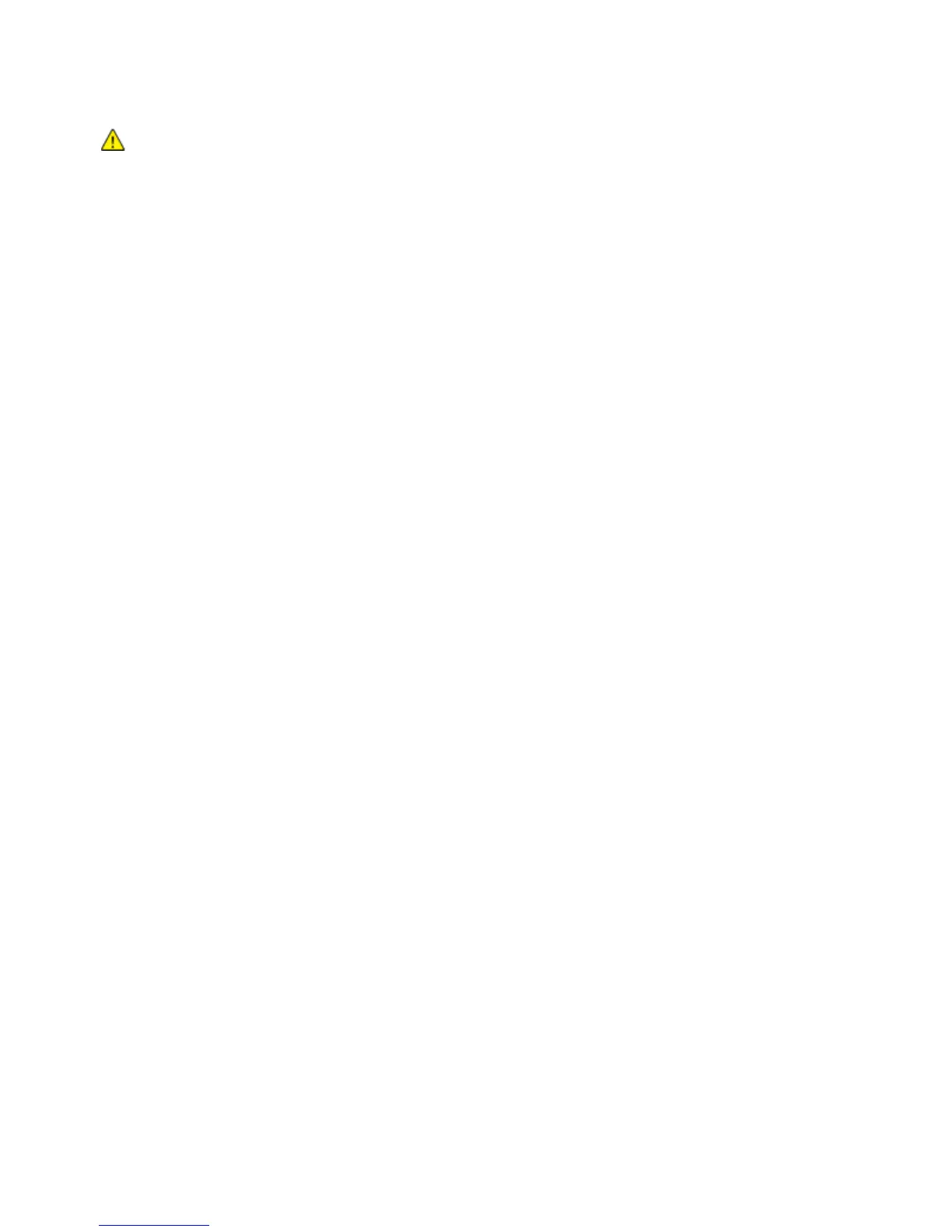Troubleshooting
110 Phaser 7100 Color Printer
User Guide
CAUTION: Some paper and other media types can cause poor output quality, increased paper jams,
or damage your printer. Do not use the following:
• Rough or porous paper
• Inkjet paper
• Non-laser glossy or coated paper
• Paper that has been photocopied
• Paper that has been folded or wrinkled
• Paper with cutouts or perforations
• Stapled paper
• Envelopes with windows, metal clasps, side seams, or adhesives with release strips
• Padded envelopes
• Plastic media
• Transparencies
• Ensure the paper type selected in your print driver matches the paper type on which you are
printing.
• If you have the same size paper loaded in more than one tray, ensure that the proper tray is
selected in the print driver.
• Store your paper and other media properly for optimum print quality. For details, see Paper Storage
Guidelines on page 39.
Print-Quality Modes
Select the correct print-quality setting for your print job from the print driver. For instructions on setting
the print quality, see Selecting Printing Options on page 57. To control the print quality:
• Ensure that the print quality is set to the correct mode. For example, if the image does not appear
as vivid and sharp as you expect, set the print quality to Photo. The default setting is Standard.
• Use the print-quality settings in the print driver to control print quality. If the print quality is not
suitable, adjust the print-quality setting to an higher level.
• Use only Xerox
®
approved paper. For details, see Supported Paper on page 38.
Solving Print-Quality Problems
Use the following table to find solutions to print-quality problems.
Print-Quality Problems and Solutions
When the print quality is poor, select the closest symptom from the following table and see the
corresponding solution to correct the problem. You can also print a Demo Page to more precisely
determine the print-quality problem. For details, see Using the Integrated Troubleshooting Tools on
page 116.
If the print quality does not improve after carrying out the appropriate action, contact your Xerox
representative.
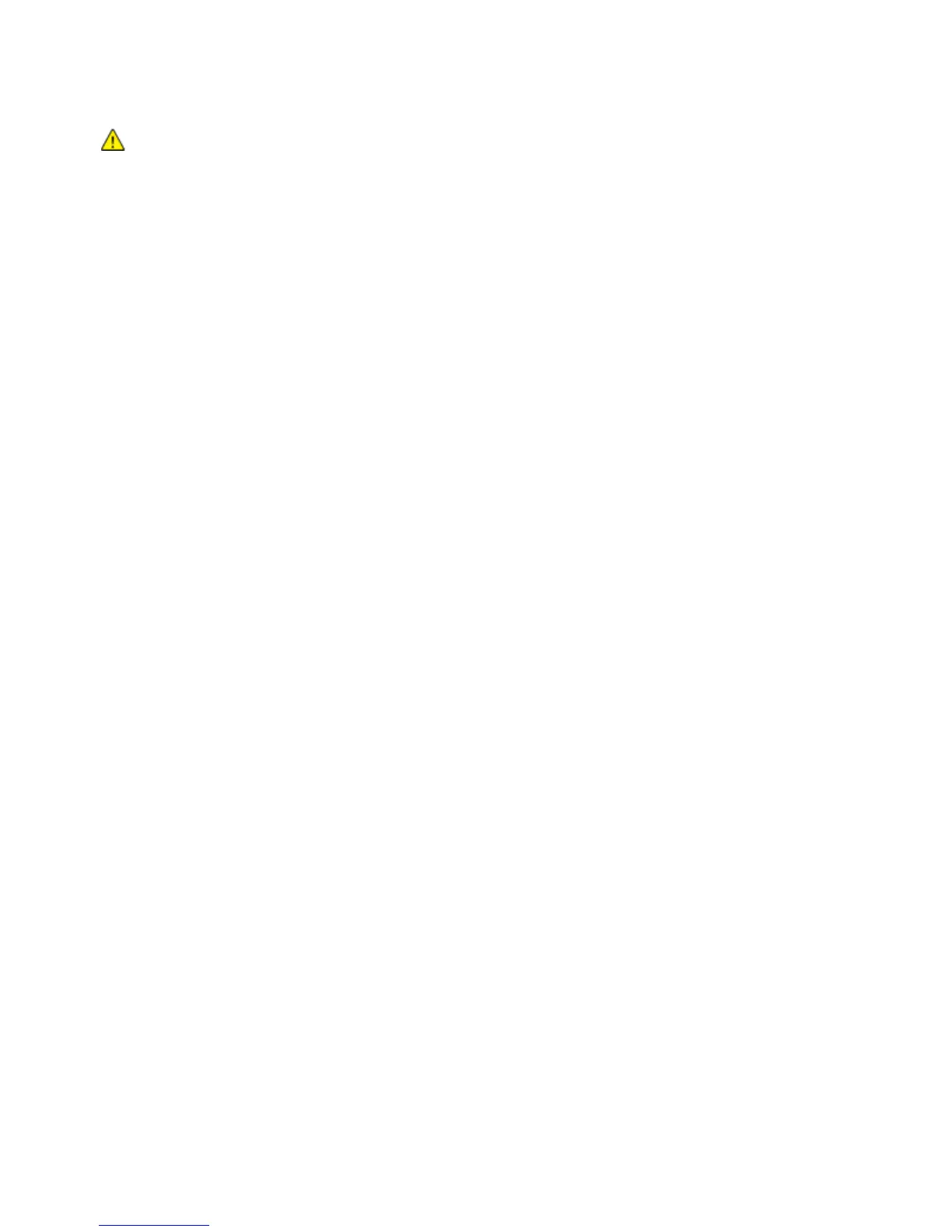 Loading...
Loading...