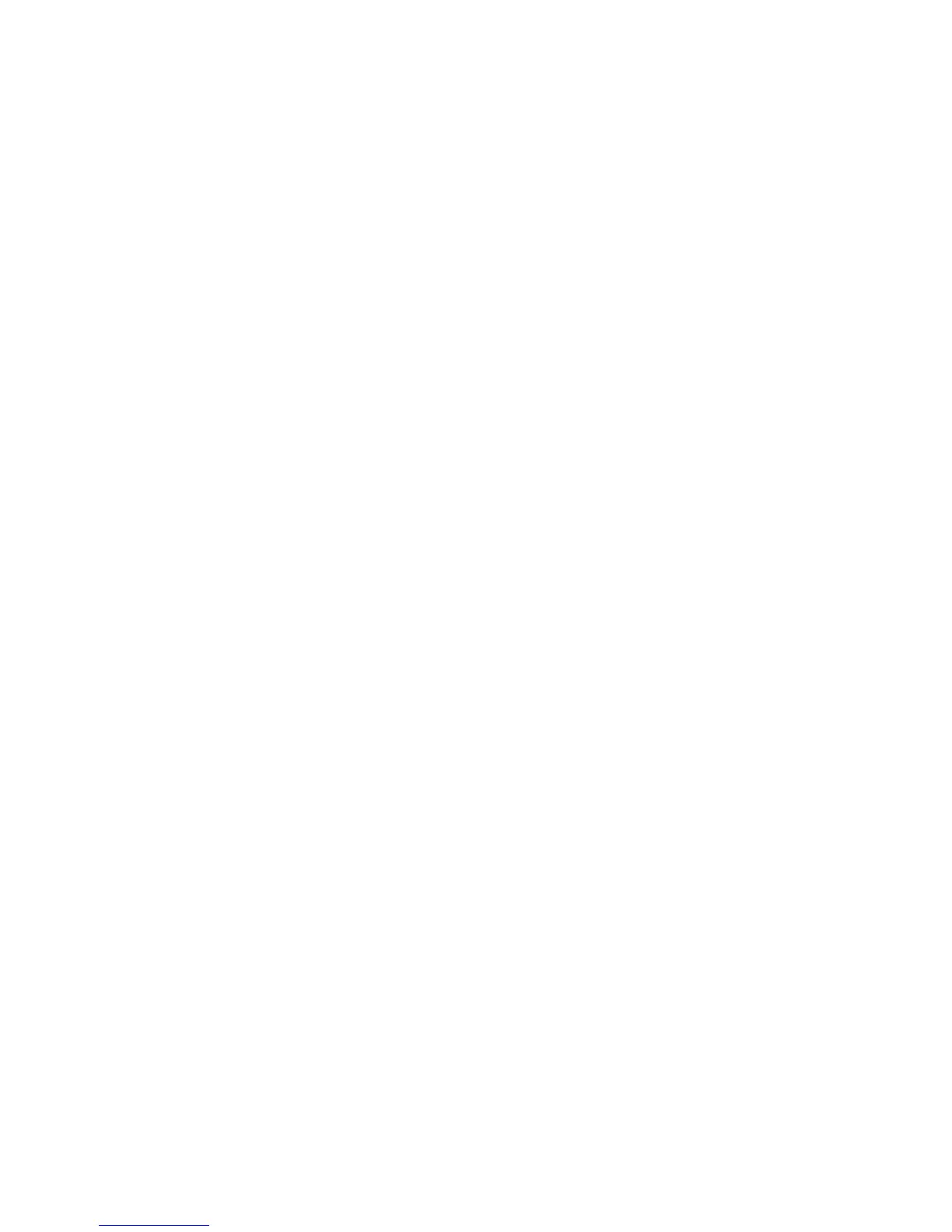Printing
Phaser 7100 Color Printer 65
User Guide
• Page(s) specifies the page or range of pages that use the exception page characteristics. Separate
individual pages or page ranges with commas. Specify pages within a range with a hyphen. For
example, to specify pages 1, 6, 9, 10, and 11, type 1,6,9-11.
• Paper displays the default size, color, and type of paper selected in Use Job Settings. Click the Down
Arrow to the right of the Paper field to select a different paper size, color, or type.
• 2-Sided Printing allows you to select 2-sided printing options. Click the Down Arrow to select an
option:
• 1-Sided Print prints the exception pages on one side only.
• 2-Sided Print prints the exception pages on both sides of the paper and flips the pages on the
long edge. The job then can be bound on the long edge of the pages.
• 2-Sided Print, Flip on Short Edge prints the exception pages on both sides of the paper and
flips the pages on the short edge. The job then can be bound on the short edge of the pages.
• Job Settings displays the attributes of the paper for the remainder of the job.
Notes:
• If your printer does not support automatic 2-sided printing, not all of the options are
available.
• Some combinations of 2-sided printing with certain paper types and sizes can produce
unexpected results.
Scaling
Scaling reduces or enlarges the original document to match the selected output paper size. In Windows,
the Scale Options are located in the print driver on the Printing Options tab in the Paper field.
To access Scale Options, click the arrow at the right side of the Paper field, then select Other Size.
• No Scaling does not change the size of the page image printed on the output paper, and 100%
appears in the percentage box. If the original size is larger than the output size, the page image is
cropped. If the original size is smaller than the output size, extra space appears around the page
image.
• Automatically Scale scales the document to fit the selected Output Paper Size. The scaling amount
appears in the percentage box below the sample image.
• Manually Scale scales the document by the amount entered in the percentage box below the
preview image.
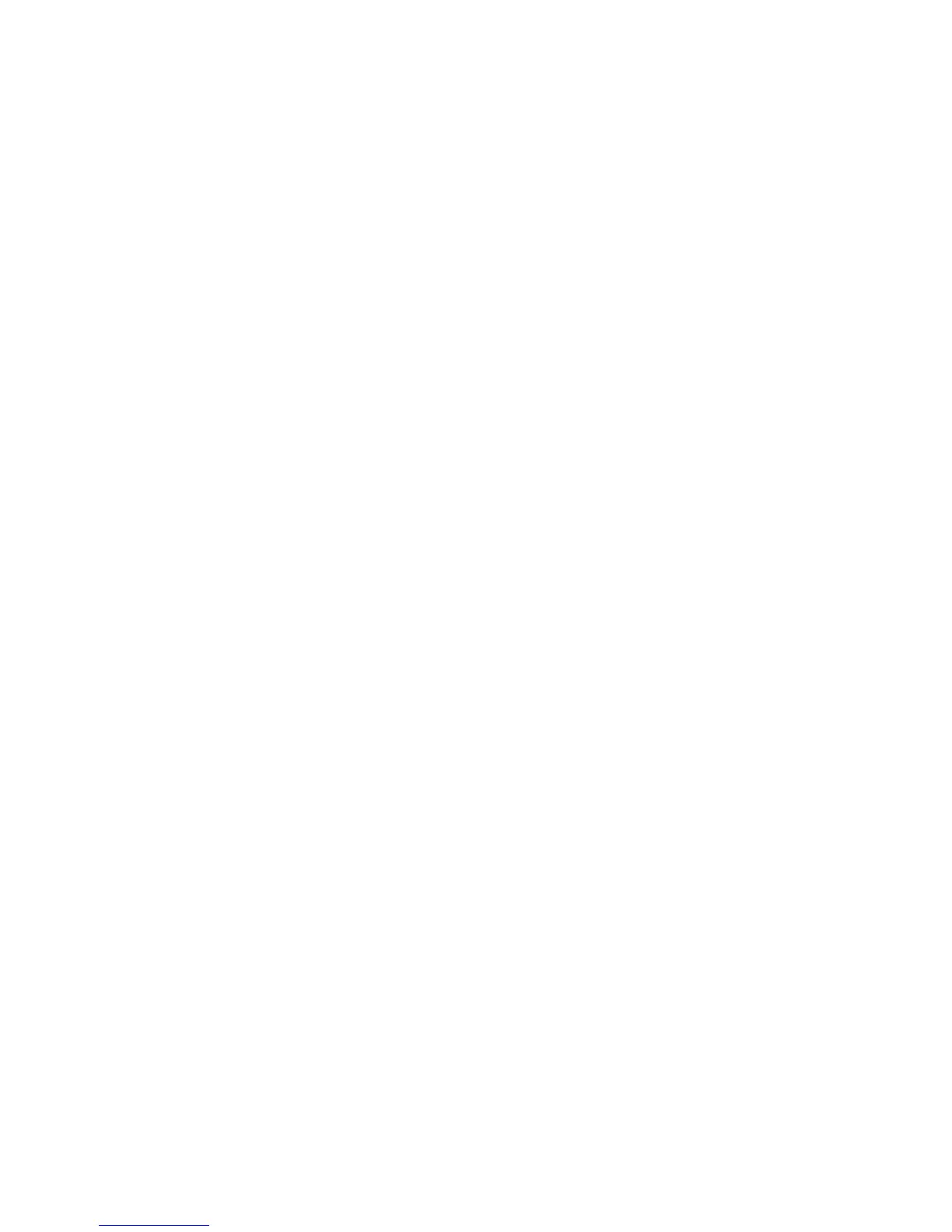 Loading...
Loading...