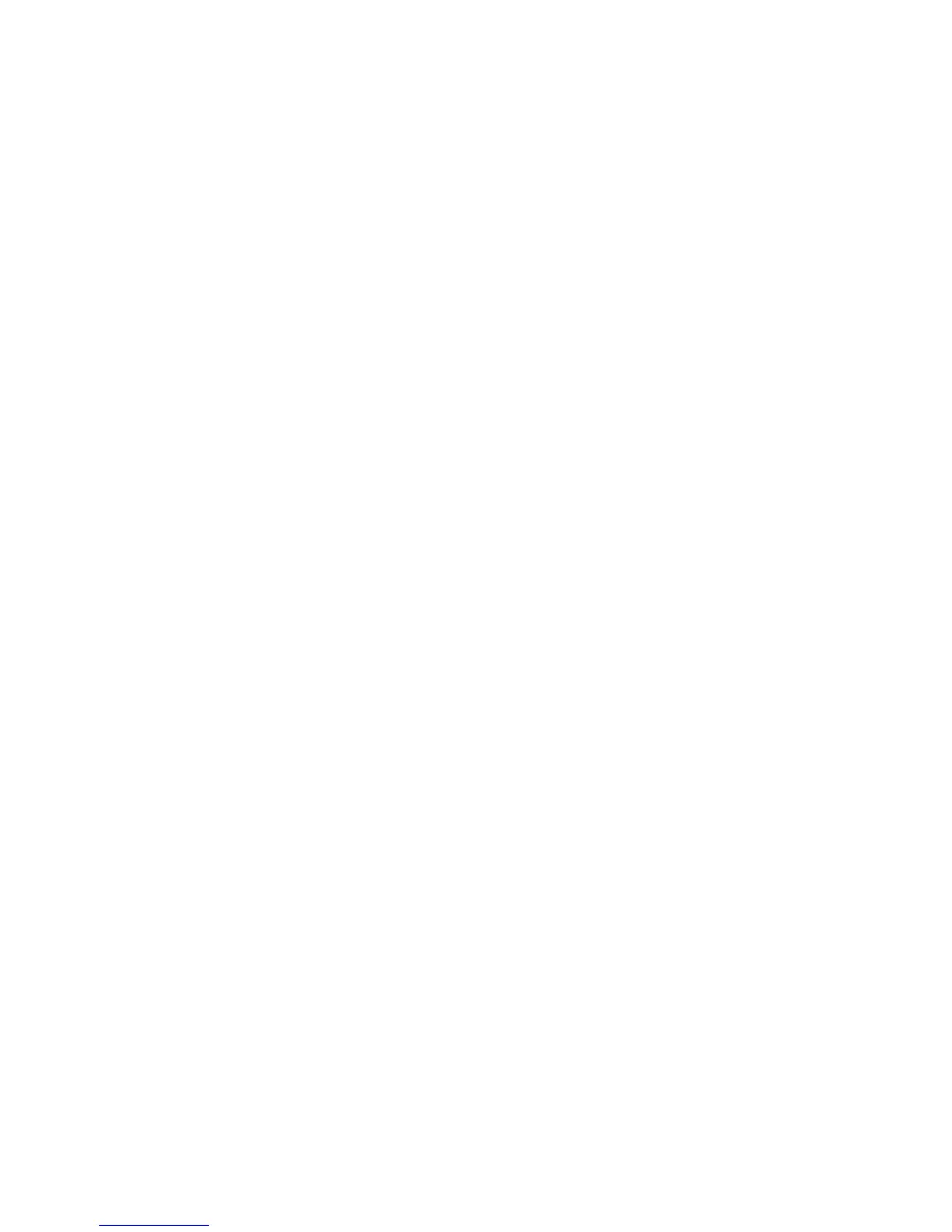Copying
WorkCentre 5300 Series Multifunction Printer
User Guide
109
4. For each additional segment you wish to copy, repeat Step 3.
5. When all segments have been scanned, in the Copy screen, touch Last Original.
The entire copy job prints.
Note: Because all the segments print as one job, you can select options such as covers or booklet
creation that will apply to the entire job.
To select Build Job options:
1. Touch Copy on the touch screen, then touch the Job Assembly tab.
2. Touch Build Job, then touch On.
3. Select from:
a. Copy Output: touch Paper Supply, Stapling, Collation and Output/Offset options, then
touch Save.
b. Booklet Creation: see Creating Booklets on page 97. Select the desired settings, then
touch Save.
c. Covers: see Including Covers on page 104. Select the desired settings, then touch Save.
d. Annotations: see Adding Annotations on page 105. Select the desired settings, then
touch Save.
e. Segment Separators: to insert separator pages between segments, touch Segment
Separators, then choose from the following:
• No Separators: separators are not inserted. Touch Save.
• Blank Separators: blank separators are inserted. To specify the quantity of separators,
touch the plus or minus (+/–) buttons, then touch Save.
• 1-Sided Separators Side 1 Only: the first page of the loaded documents is copied on the
front side of a separator. Touch Save.
• 1-Sided Separators Side 2 Only: the first page of the loaded documents is copied on the
back side of a separator. Touch Save.
• 2-Sided Separators: the first two pages of the loaded documents are copied onto each
side of a separator. Touch Save.
f.
Watermarks: See Adding Watermarks on page 106. Select settings, then touch Save.
4. Touch Save.

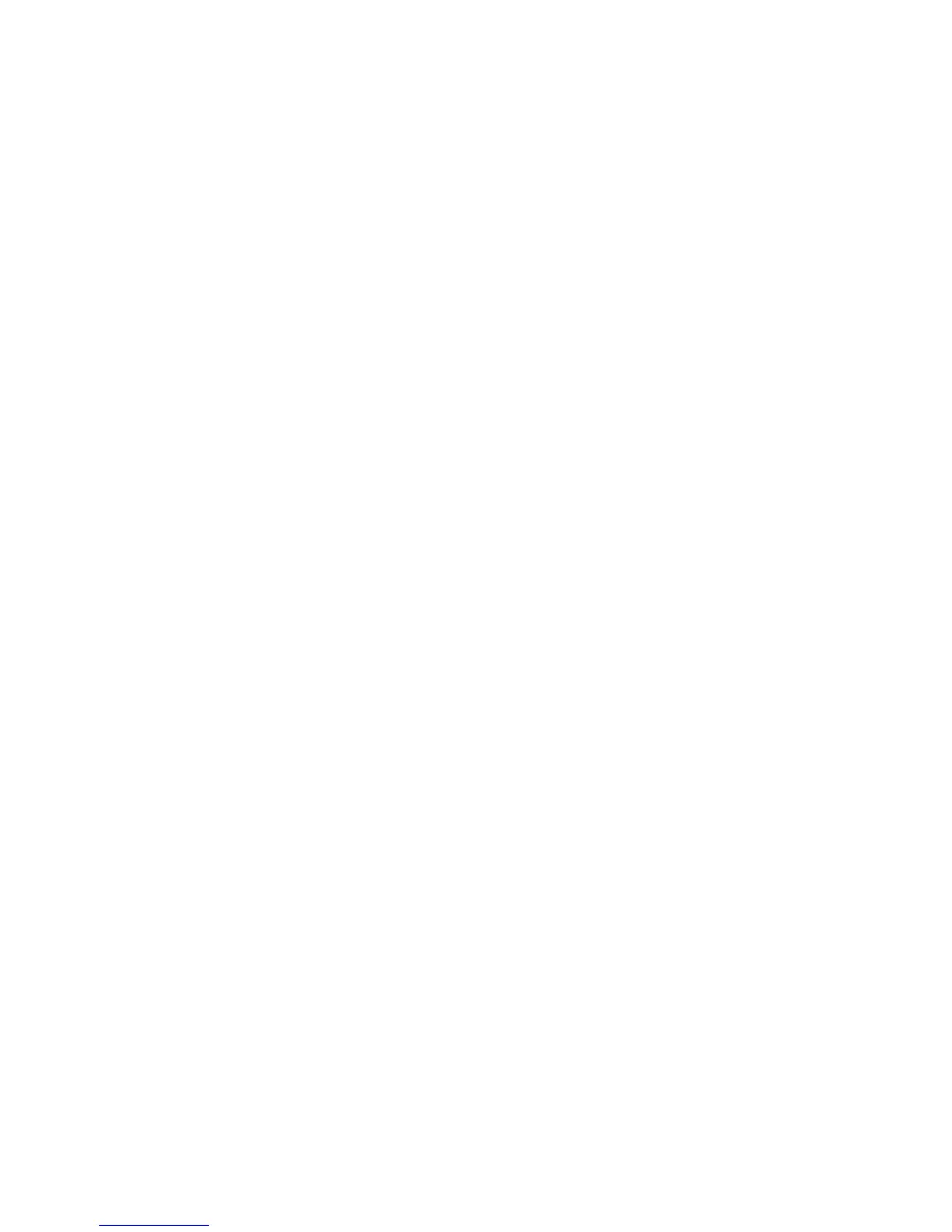 Loading...
Loading...