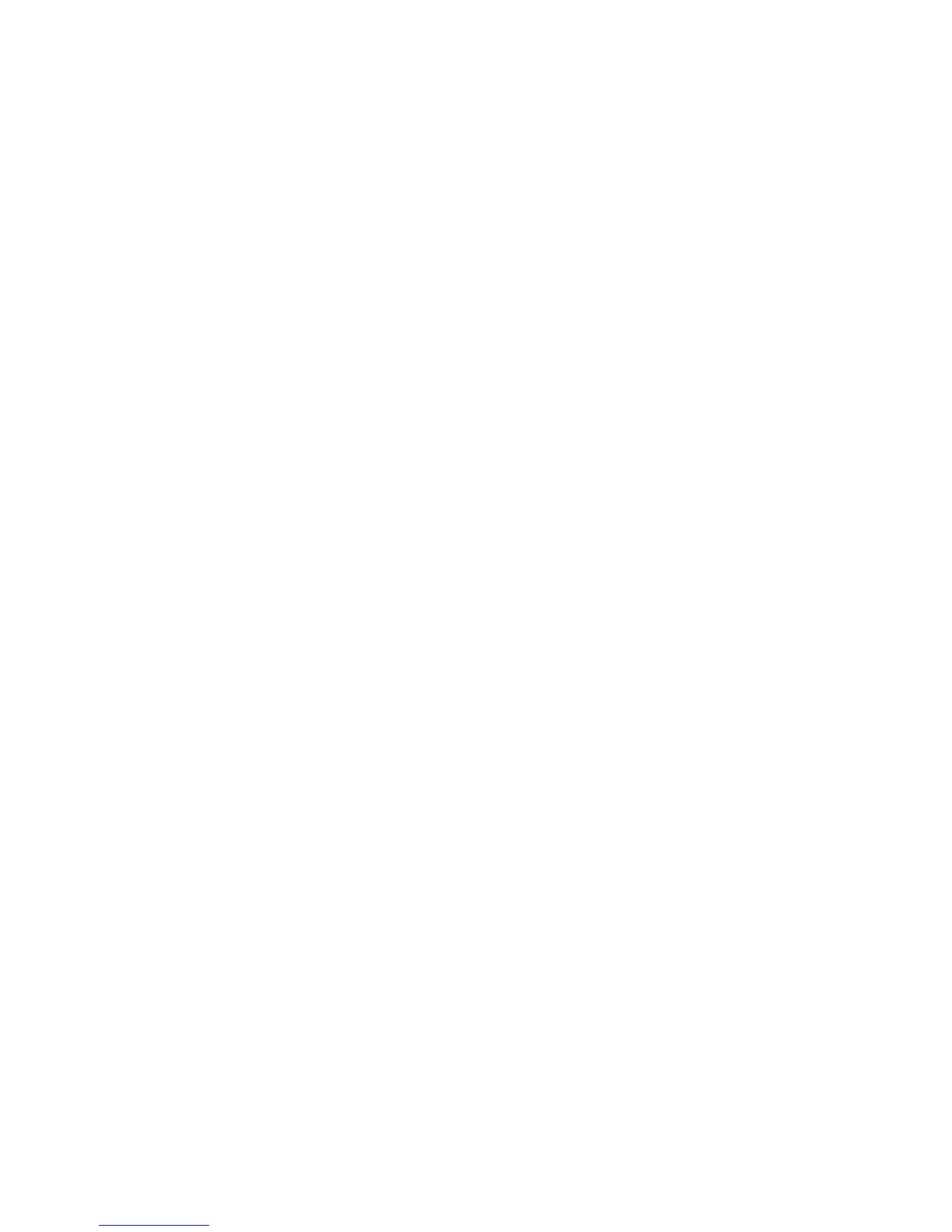Copying
WorkCentre 5300 Series Multifunction Printer
User Guide
103
Output Format Adjustments
Use the Output Format tab to make the following changes:
• Creating Booklets on page 97
• Including Covers on page 104
• Page Layout on page 104
• Creating Posters on page 105
• Adding Annotations on page 105
• Adding Watermarks on page 106
• Identification Card Copying on page 107
Creating Booklets
Copies can be printed in the form of a booklet. The page images are reduced to print two images per
side of each printed page. The pages can then be folded and stapled manually, or with the appropriate
finisher, they can be creased and stapled automatically.
Note: In this mode, the printer does not print the copies until it has scanned all the originals.
To create a booklet:
1. Touch Copy on the touch screen, then touch the Output Format tab.
2. Touch Booklet Creation, then touch Booklet Options On.
3. Under Original Input, touch 1-Sided Originals, 2-Sided Originals or 2-Sided Rotated Originals.
4. If the Office Finisher LX with Booklet Maker option is installed, touch No Crease & Staple, Crease
& Staple or Crease Only.
5. You can add margins in the center binding area to compensate for the thickness of the booklet:
a. Touch Binding Shift, then touch the plus or minus (+/–) buttons to set the shift.
b. Touch Save.
6. To add covers, touch Covers, then touch Blank Cover, Print on Both or 1-Sided Covers
Print Outside.
• Touch the tray loaded with cover paper and the tray loaded with main body paper.
Tou ch Save.
• To print the copy of the last original page on the back cover for Blank Cover and Print on
Both, touch Last Page on Back Cover, then touch Save.
7. To sub-divide a large booklet into subsets, touch Divide Output, then touch On.
8. To enter the number of sheets for each subset, touch the plus or minus (+/–) buttons, then
touch Save.
9. Offset Stacking places each stack of printed pages slightly to the left or right of the previous stack
for easier separation.
a. Touch Output /Offset.
b. Touch Center Tray Upper or Center Tray Lower. For automatic creasing, touch Right
Middle Tray.
c. Touch Offset Stacking, then touch System Default, No Offset, Offset Per Set or Offset Per
Job, then touch Save.
10. Touch Save.

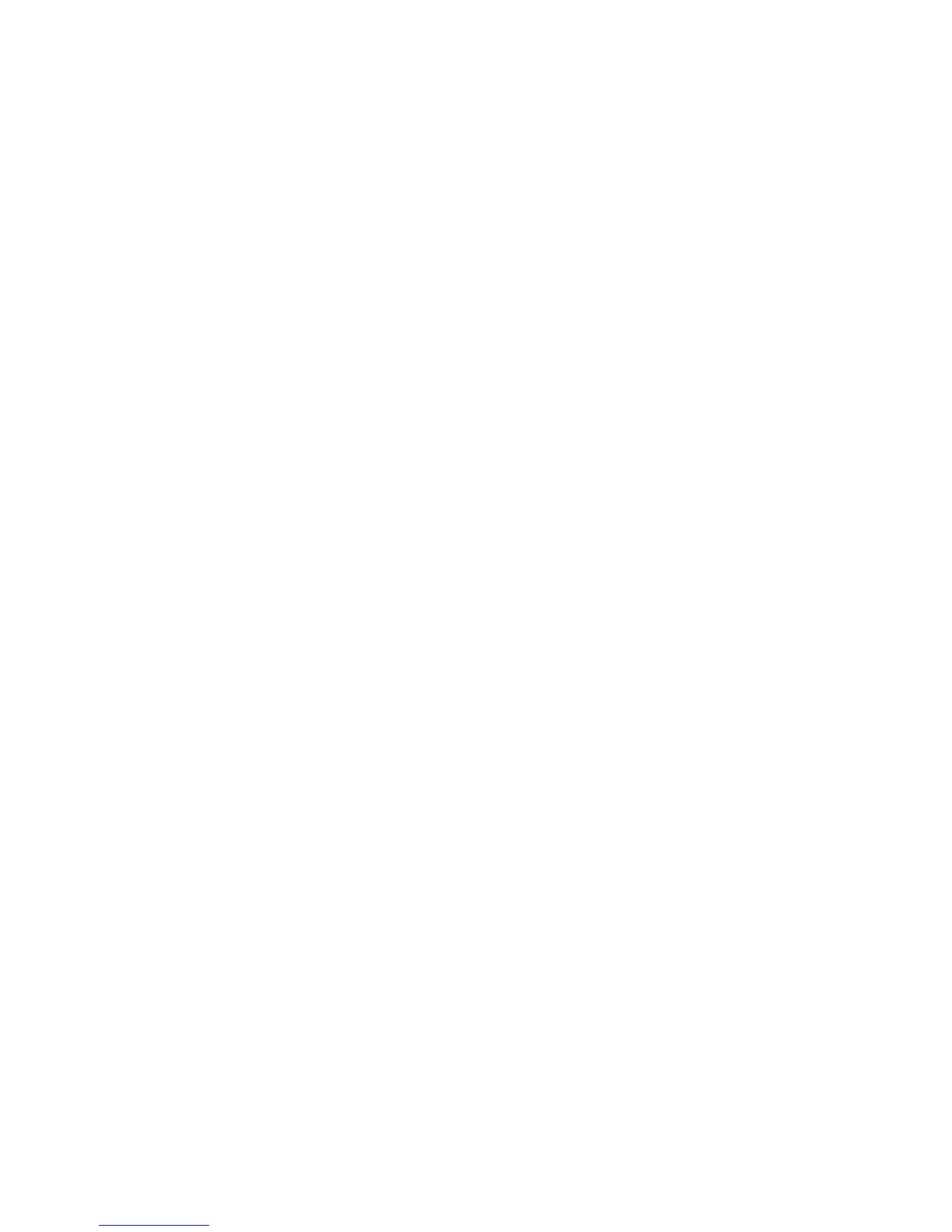 Loading...
Loading...