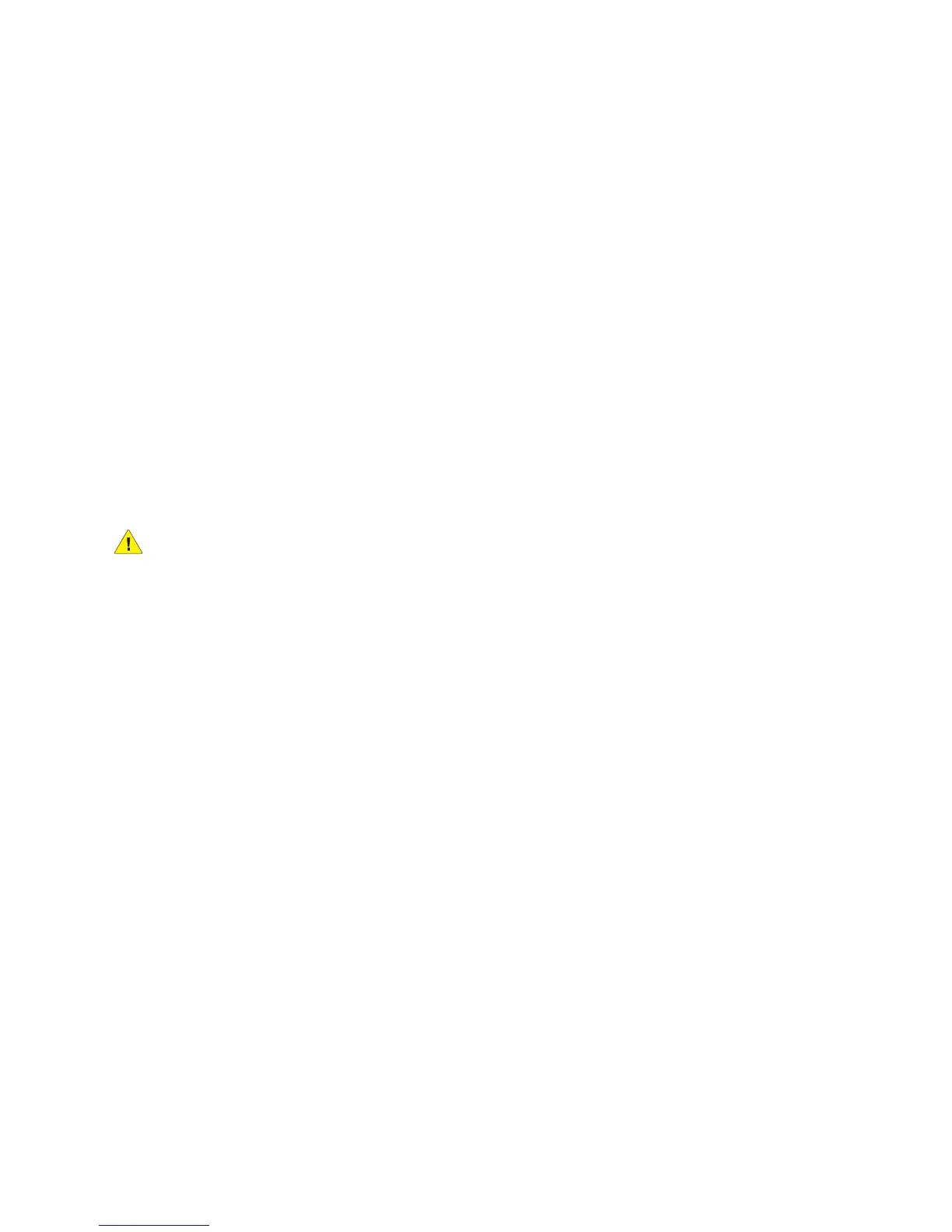Printing
WorkCentre 5300 Series Multifunction Printer
User Guide
88
Printing a Sample Set
The Sample Set job type allows you to send a multiple-copy job, print a sample copy of the job, and
hold the remaining copies of the job at the printer. After you review the sample copy, you can release
or delete the remaining copies.
Windows
1. In the Print window, under Number of Copies, type the number of copies, or click the arrows.
2. Click Properties, click Paper/Output, click the Job Type menu, then click Sample Set.
3. Click OK.
Macintosh
1. In the print dialog box, click Copies & Pages, then Xerox Features.
2. Click the Job Type menu, then click Sample Set.
Printing or Deleting the Job at the Printer
CAUTION: Once deleted, a job cannot be restored.
1. On the control panel, press the Job Status button.
2. Touch the Secure Print Jobs & More tab, then touch Sample Set.
3. Touch your user identification in the list, then touch Job List.
4. Touch the document in the job list. If desired, enter the print quantity using the
alphanumeric keypad.
5. Touch Release.
6. To delete the job, touch Delete.
Delayed Printing
A print job can be delayed for up to 24 hours from the original job submission time. Enter the time at
which you would like the job to print. Use either a 12-hour format or a 24-hour format.
Windows
1. In the print driver, click Paper/Output, click the Job Type menu, then click Delay Print.
2. Under Time to Print, type the desired print time, or click the arrows, then click OK.
3. Click OK.
Macintosh
1. In the print dialog box, click Copies & Pages, then Xerox Features.
2. Click the Job Type menu, then click Delay Print.
3. Click the arrows to set the desired print time, then click OK.

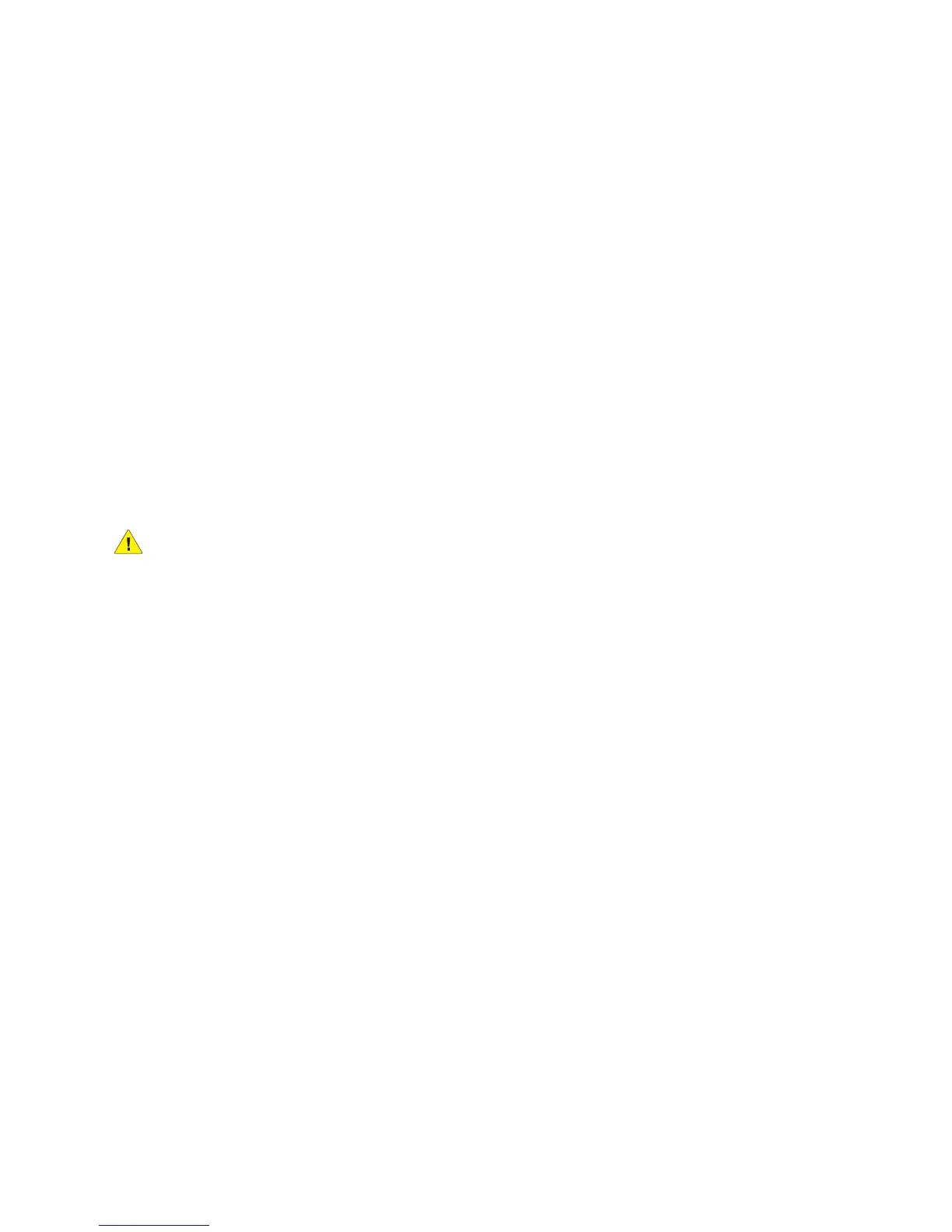 Loading...
Loading...