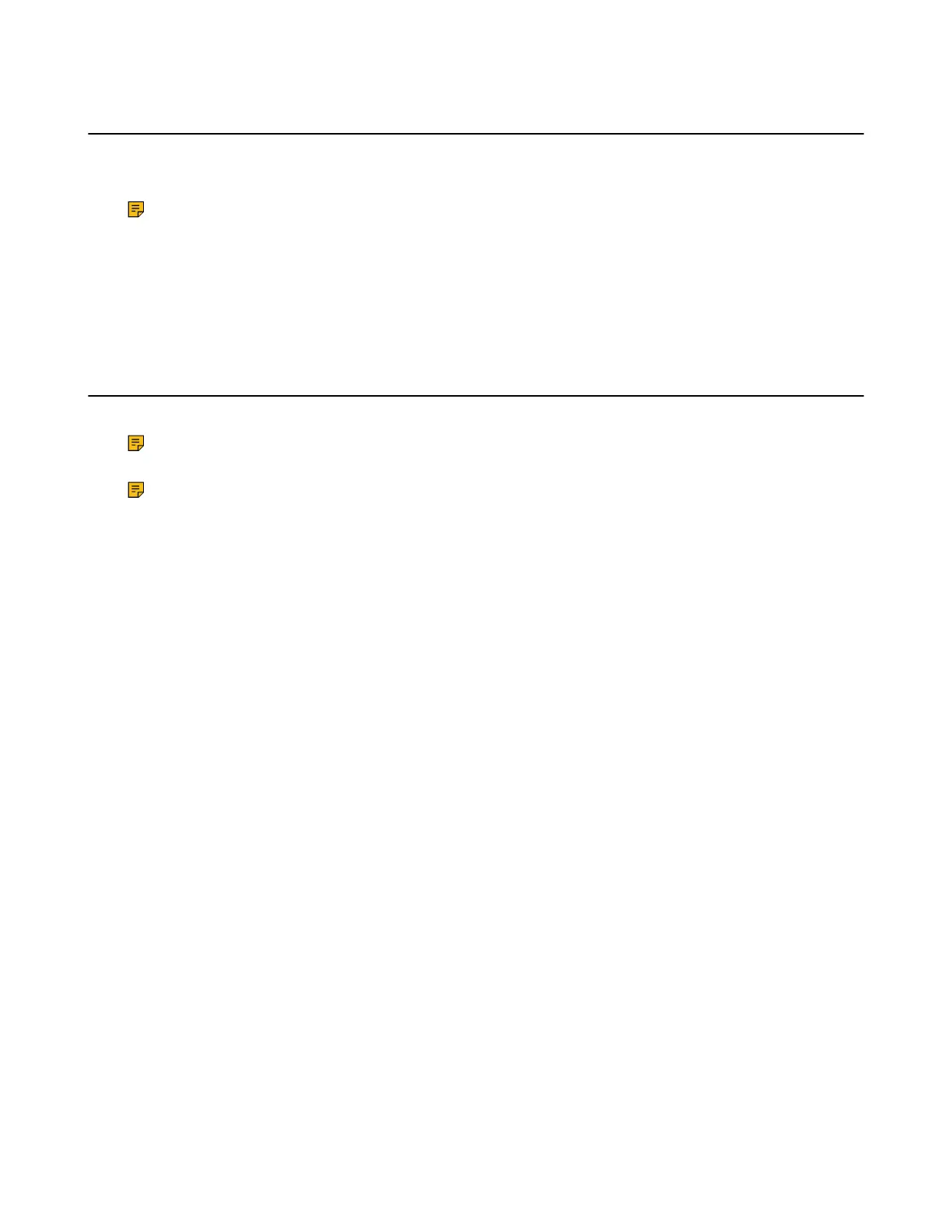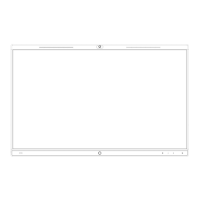| Content Sharing | 37
Sharing Content with VCH51 Video Conferencing Hub
In a meeting room, you can connect VCH51 to your PC with HDMI cable for content sharing.
Make sure the computer is powered on and connected to the VCS endpoint.
Note: For more information the connection between the system and VCH51, refer to Yealink
VCH51 Quick Start Guide.
The system will connect to the wired sharing and display the sharing content automatically. If the system
does not start sharing content automatically, do one of the following to start sharing content manually:
• Go to Presentation on the idle screen.
• In a conference, press OK to open Talk Menu, and then go to Presentation.
Using WPP20 Wireless Presentation Pod
In a meeting room, you can connect WPP20 to your PC for content sharing.
Note: If you cannot present after connecting WPP20 to the PC, refer to Yealink WPP20 Wireless
Presentation Pod Quick Start Guide to pair the system and WPP20.
Note: Under the English system of Windows and iOS (Except for the English interface under the
Chinese system), WPP20 does not support wireless AP connection for content sharing. If you need
to share content under the English system, please do one of the following:
• You need to turn on wireless AP of the video conferencing system, and connect the PC to the
wireless AP of the video conferencing system, and then pair the WPP20 for use.
• Make the PC and the Video Conferencing System in the same local area network (that is,
connect the PC and the Video Conferencing System to the same Wi-Fi), and then pair the
WPP20 for use.
Sharing Content via WPP20
Make sure the computer is powered on and you connect the WPP20 wireless presentation pod to your PC.
When you use it for the first time, please plug the WPP20 wireless presentation pod into the Video
Conferencing System. Press the WPP20 button, wait for the screen to pop up "Wireless presentation pod is
paired successfully", and tap "OK".
1. Do one of the following:
• On the WPP20, press the presentation button to share the full screen of the PC.
• On the Yealink Wireless Presentation Pod software, click More Sharing, select the file you want to
share, and then click Share.
The computer content is automatically projected to the device.
2. Click Start annotation on the navigation bar to make notes on the shared content with the
corresponding tools.
Related information
Introduction of WPP20 Note Toolbar
Introduction of the WPP20 Whiteboard Note Toolbar

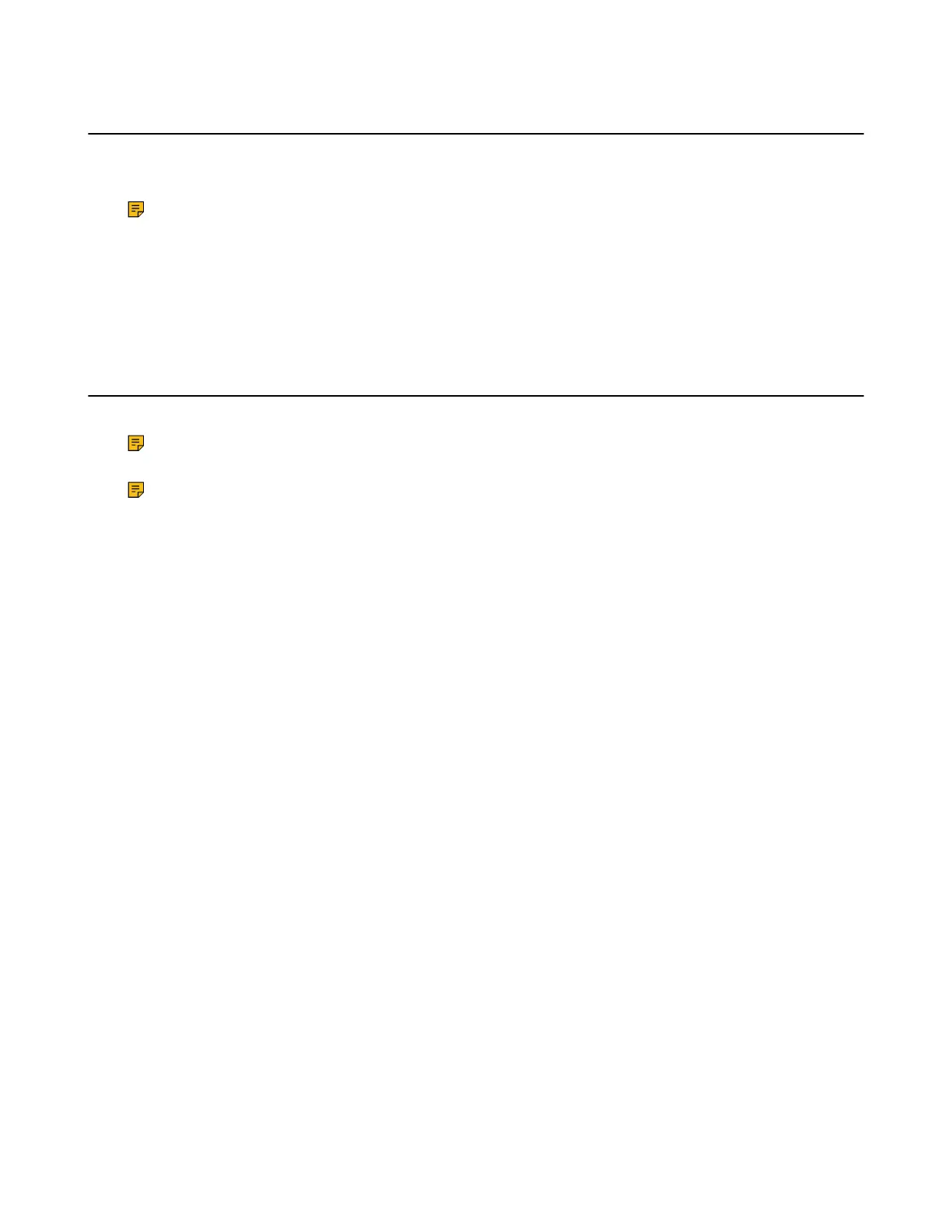 Loading...
Loading...