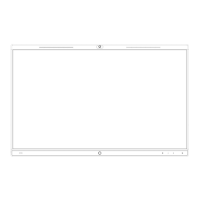| Content Sharing | 41
2. Go to Share on the idle screen to view the device name of Miracast Presentation.
3. On your computer, press Win+K to search the Miracast name of your VCS endpoint, and connect your
endpoint to the computer.
If you enable the authentication of Miracast PIN code, enter the PIN code displayed in the top-right
corner of the endpoint, and connect the endpoint to the computer.
After connected, the VCS endpoint will share the content on PC automatically.
Switching Content Sharing Device
In the conference room, if you want to switch content sharing between different devices, you can
simultaneously access multiple devices on the video conferencing system. You can select the desired
sharing method via remote control. The switching method supports Wired Presentation, Wireless
Presentation Pod, AirPlay and Miracast Presentation.
You can only connect one kind of Wireless Presentation Pod, AirPlay and Miracast Presentation at the
same time.
For example, if you currently have a Wireless Presentation Pod to share content on your computer, and
then you connect a AirPlay to share content. The shared content screen will be replaced with an Airplay
screen, while the Wireless Presentation Pod is exited. If you want to use the Wireless Presentation Pod
again, you need to share content again.
The content sharing switching method supports the following combinations:

 Loading...
Loading...