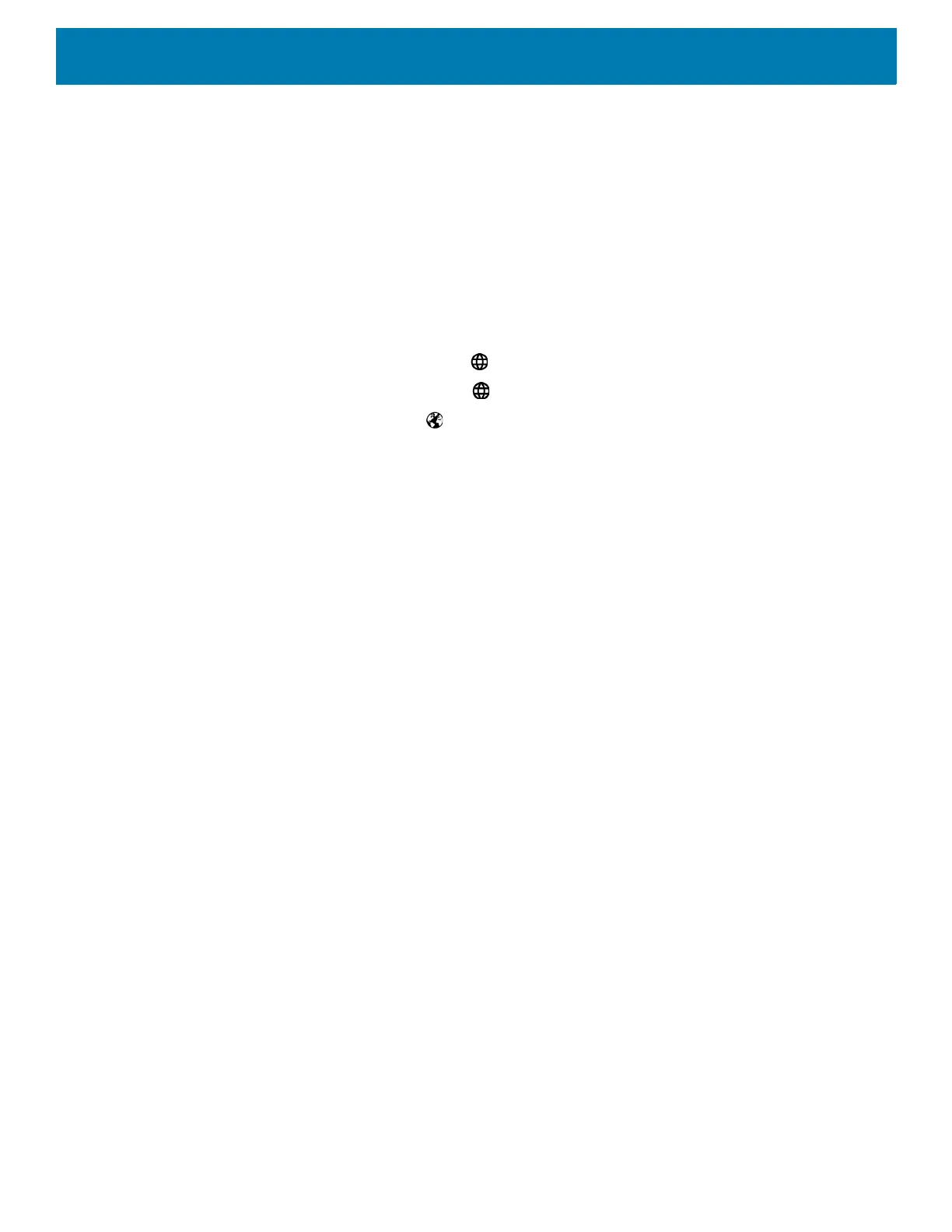Settings
66
Keyboard Configuration
Enabling Keyboards
1. Go to Settings.
2. Touch System > Languages & input > Virtual keyboard > Manage keyboards.
3. Touch a keyboard to enable.
Switching Between Keyboards
• To switch between keyboards, touch in a text box to display the current keyboard.
• On the Gboard keyboard, touch and hold (GMS devices only).
• On the Android keyboard, touch and hold (AOSP devices only).
• On the Enterprise keyboard, touch . Only available with Mobility DNA Enterprise License.Not
pre-installed on the device. Contact Zebra Support for more information.
Using the Android and Gboard Keyboards
Use the Android or Gboard keyboards to enter text in a text field.
To configure the keyboard settings, touch and hold
, (comma) and then select Android keyboard settings.
Edit Text
Edit entered text and use menu commands to cut, copy, and paste text within or across apps. Some apps do
not support editing some or all of the text they display; others may offer their own way to select text.
Entering Numbers, Symbols, and Special Characters
1. Enter numbers and symbols.
• Touch and hold one of the top-row keys until a menu appears then select a number or special character.
• Touch the Shift key once for a single capital letter. Touch the Shift key twice to lock in uppercase. Touch
the Shift key a third time to unlock Capslock.
• Touch
?123 to switch to the numbers and symbols keyboard.
• Touch the
=\< key on the numbers and symbols keyboard to view additional symbols.
2. Enter special characters.
• Touch and hold a number or symbol key to open a menu of additional symbols. A larger version of the
key displays briefly over the keyboard.
Using the Enterprise Keyboard
The Enterprise Keyboard contains multiple keyboard types.
• Numeric
• Alpha
• Special characters
• Data capture.
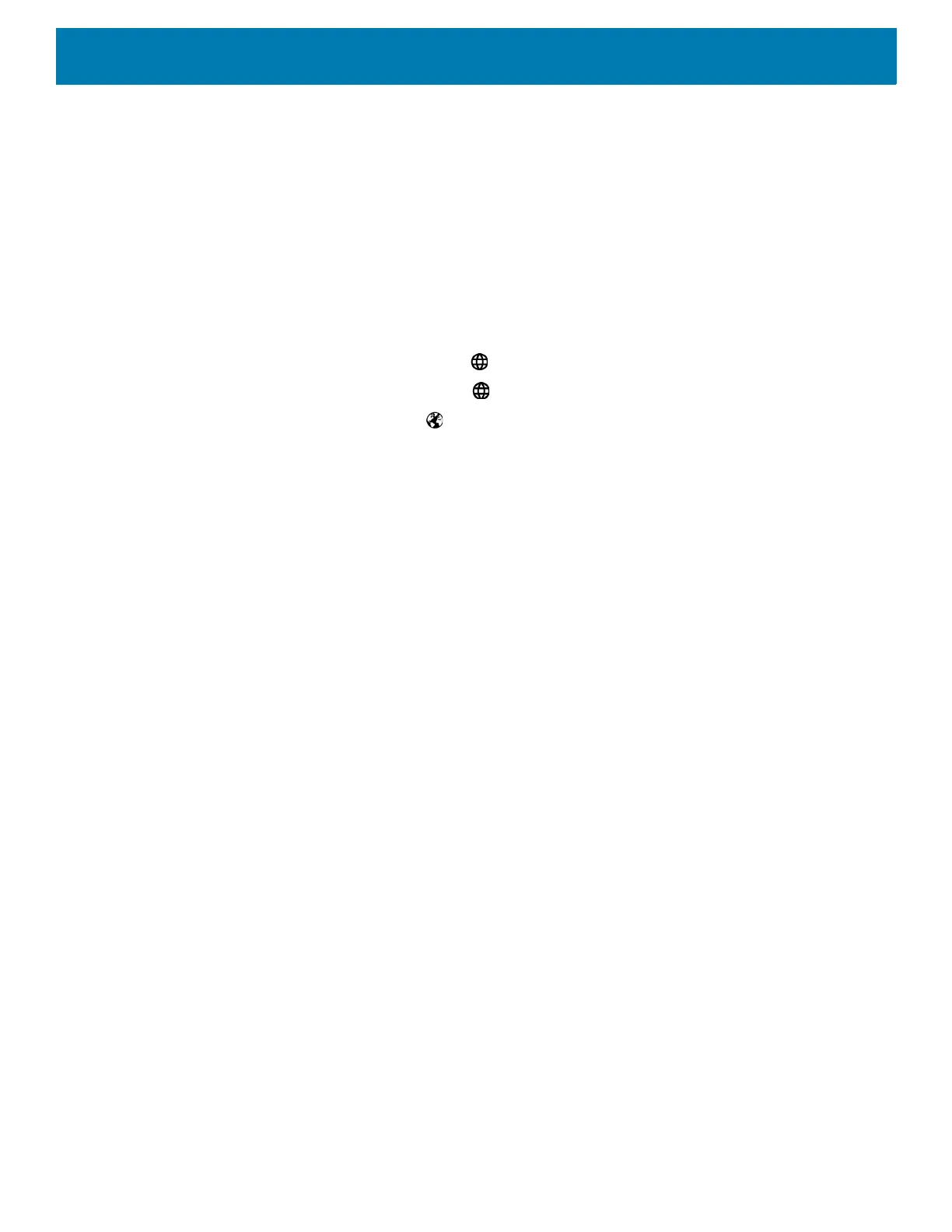 Loading...
Loading...