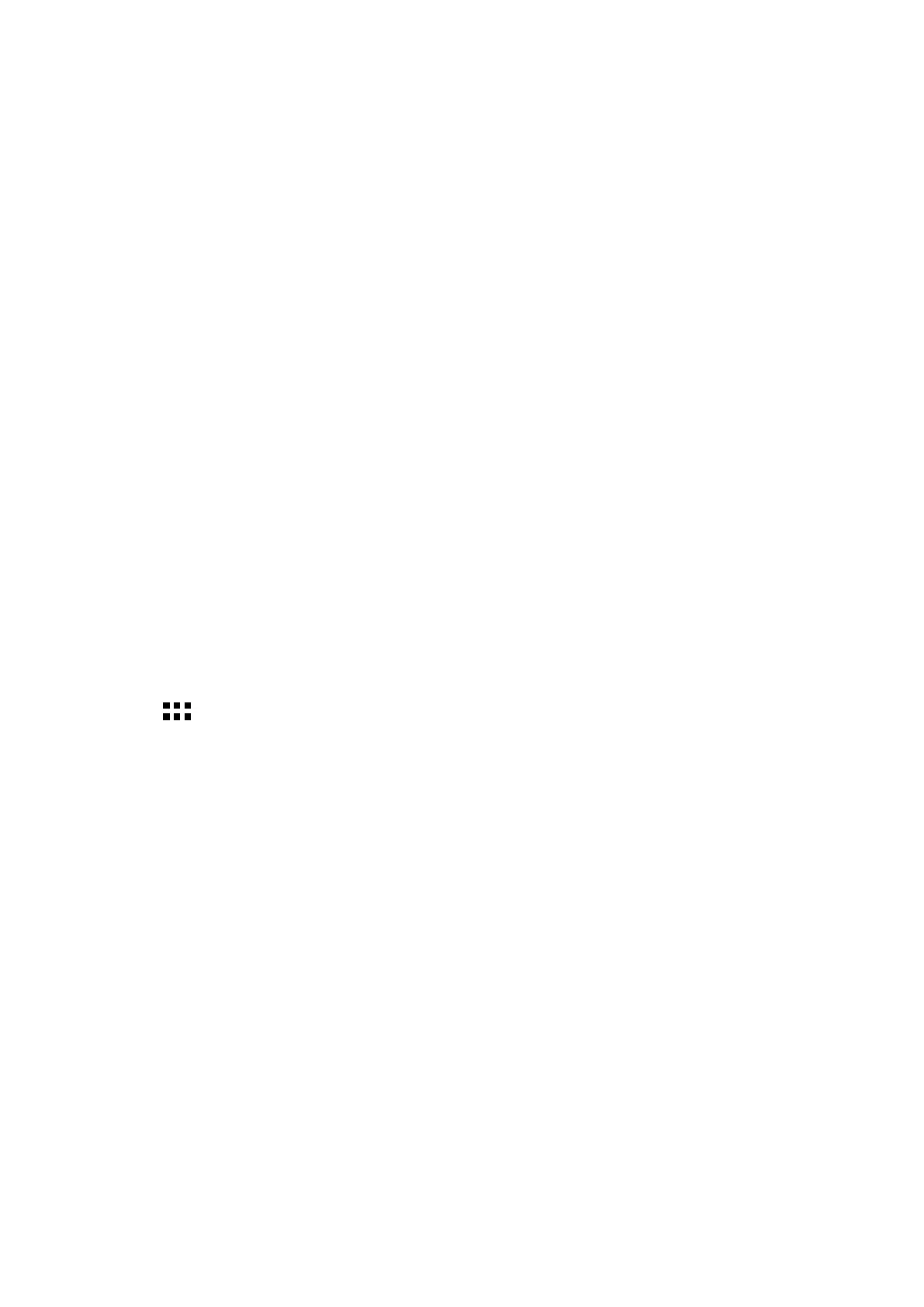114
Chapter 7: Staying connected
Miracast™
Using Miracast technology, you can screencast your Zen device screen to a Miracast-supported
display. Doing this allows an external display to become a dual monitor or second screen to your
Zen device.
Launching Miracast
There are two ways you can use to start using Miracast from your Zen device:
From Quick settings
1. Setup the Miracast-supported display you want to use with your Zen device.
2. Launch Quick settings on your Zen device.
3. On the notification panel, tap Miracast.
4. Slide the Wireless display (Miracast) option to ON.
5. Refer to the SSID shown on your Miracast-supported display and select the same SSID on your
Zen device to start pairing.
6. Once the connection is made, your Miracast-supported display shows the same content
currently shown on your Zen device.
From Settings
1. Tap > Settings.
2. Under Device, select Wireless display (Miracast).
3. Set the Wireless display (Miracast) option to ON.
4. Refer to the SSID shown on your Miracast-supported display and select the same SSID on your
Zen device to start pairing.
5. Once the connection is made, your Miracast-supported display shows the same content
currently shown on your Zen device.

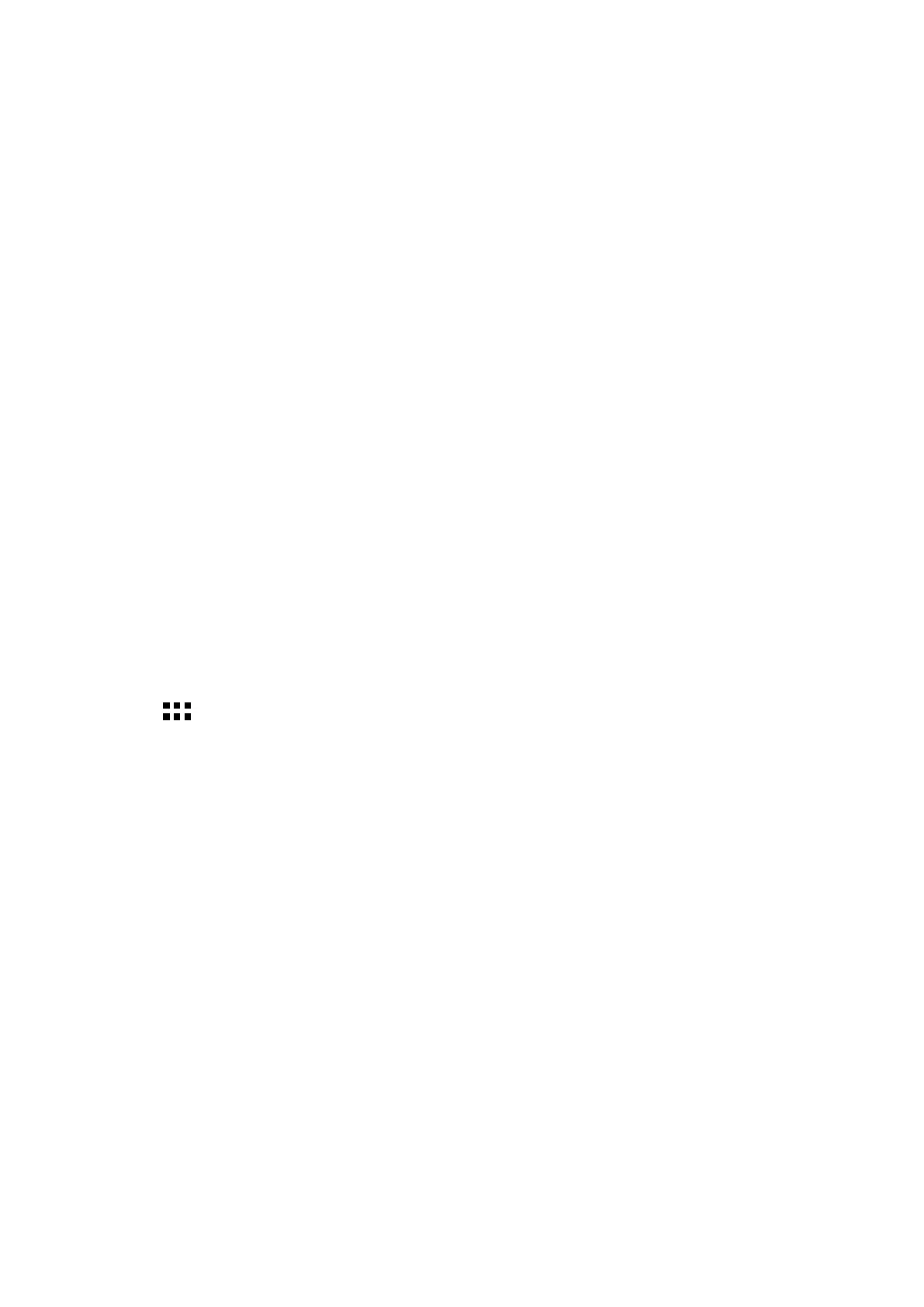 Loading...
Loading...