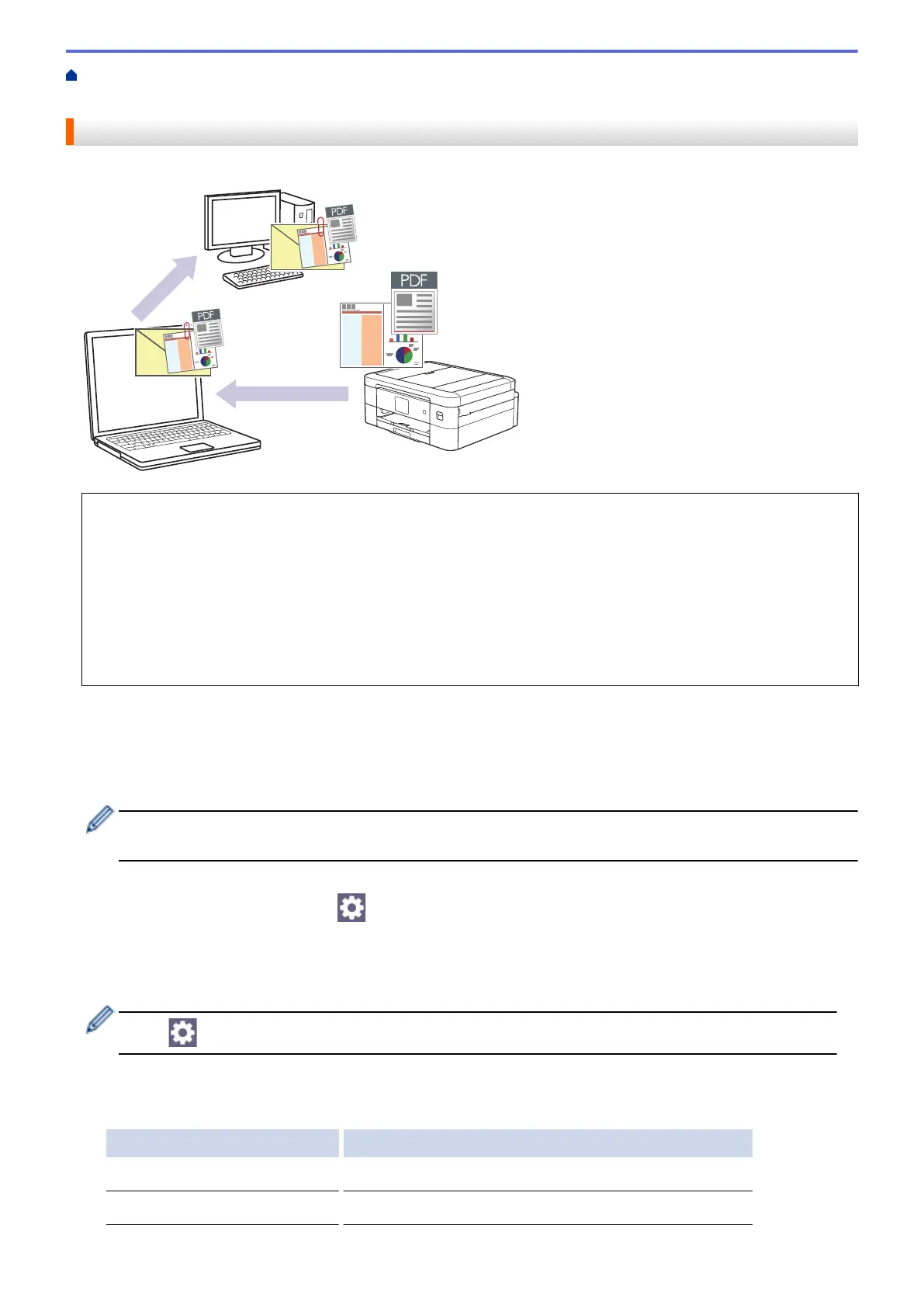Home > Scan > Scan Using the Scan Button on Your Machine > Save Scanned Data as an Email
Attachment
Save Scanned Data as an Email Attachment
Send the scanned data from your machine to your email application as an attachment.
• Use the Scan button on the machine to make temporary changes to the scan settings. To make permanent
changes, use Brother iPrint&Scan.
• To use this feature with your machine's Scan button, make sure you select one of these applications in
Brother iPrint&Scan:
- Windows: Microsoft Outlook
- Mac: Apple Mail
For other applications and Webmail services, use the Scan to Image or Scan to File feature to scan a
document, and then attach the scanned file to an email message.
1. Load your document.
2. Press [Scan] > [to PC] > [to E-mail].
3. If the machine is connected over the network, press a or b to display the computer where you want to send
data, and then select the computer name.
If the LCD message prompts you to enter a PIN, use the LCD to enter the four-digit PIN for the computer,
and then press [OK].
4. Do one of the following:
• To change the settings, press [Options].
• Press [Start] to start scanning without changing additional settings.
The machine scans the document and saves it as a file attachment. It then launches your email
application and opens a new, blank email message with the scanned file attached.
To use [Options], you must connect a computer with Brother iPrint&Scan installed to the machine.
5. Press [Scan Settings] > [Set at Device].
6. Select the scan settings you want to change, and then press [OK].
Option Description
Colour Setting
Select the colour format for your document.
Resolution
Select the scan resolution for your document.
93
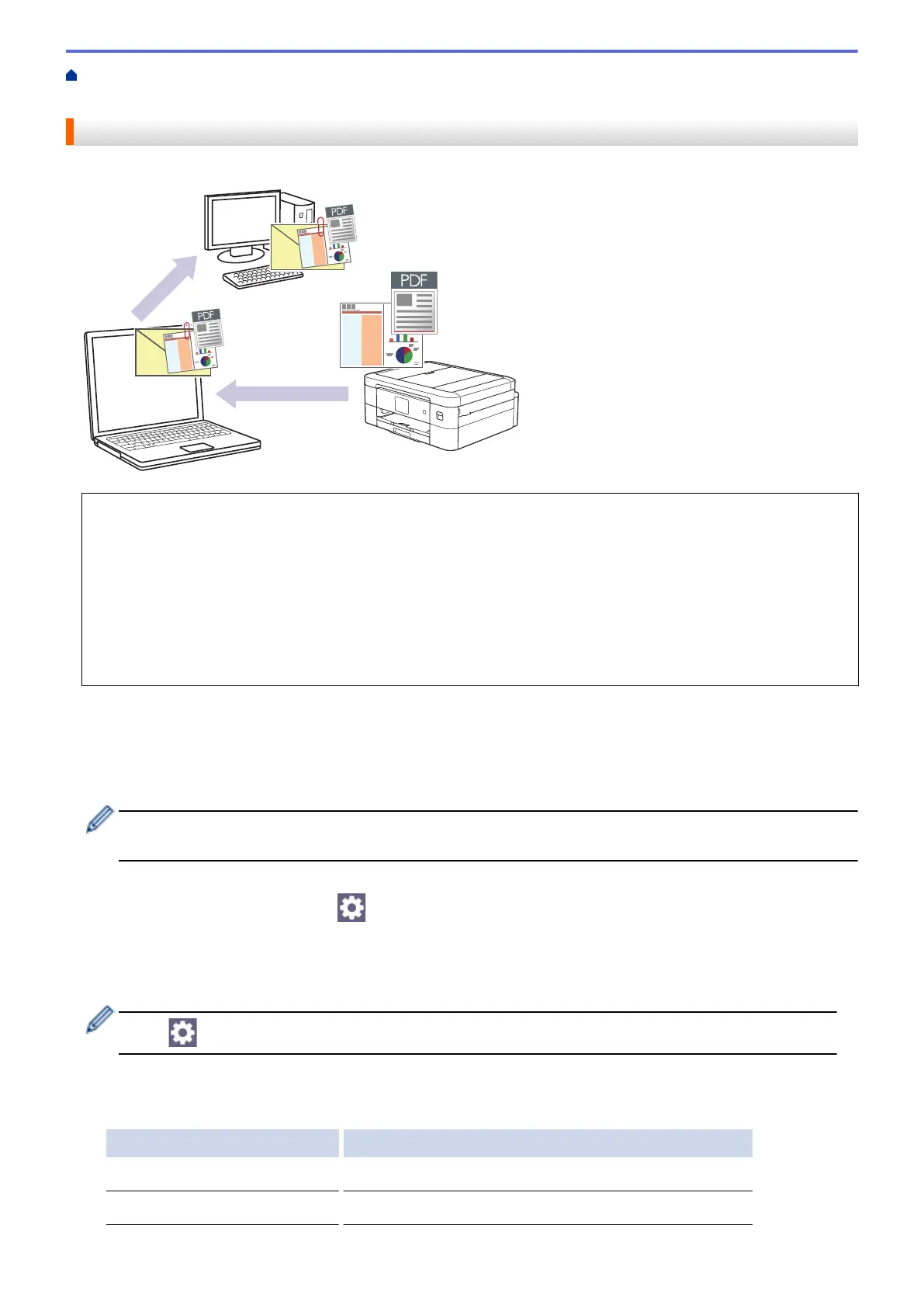 Loading...
Loading...