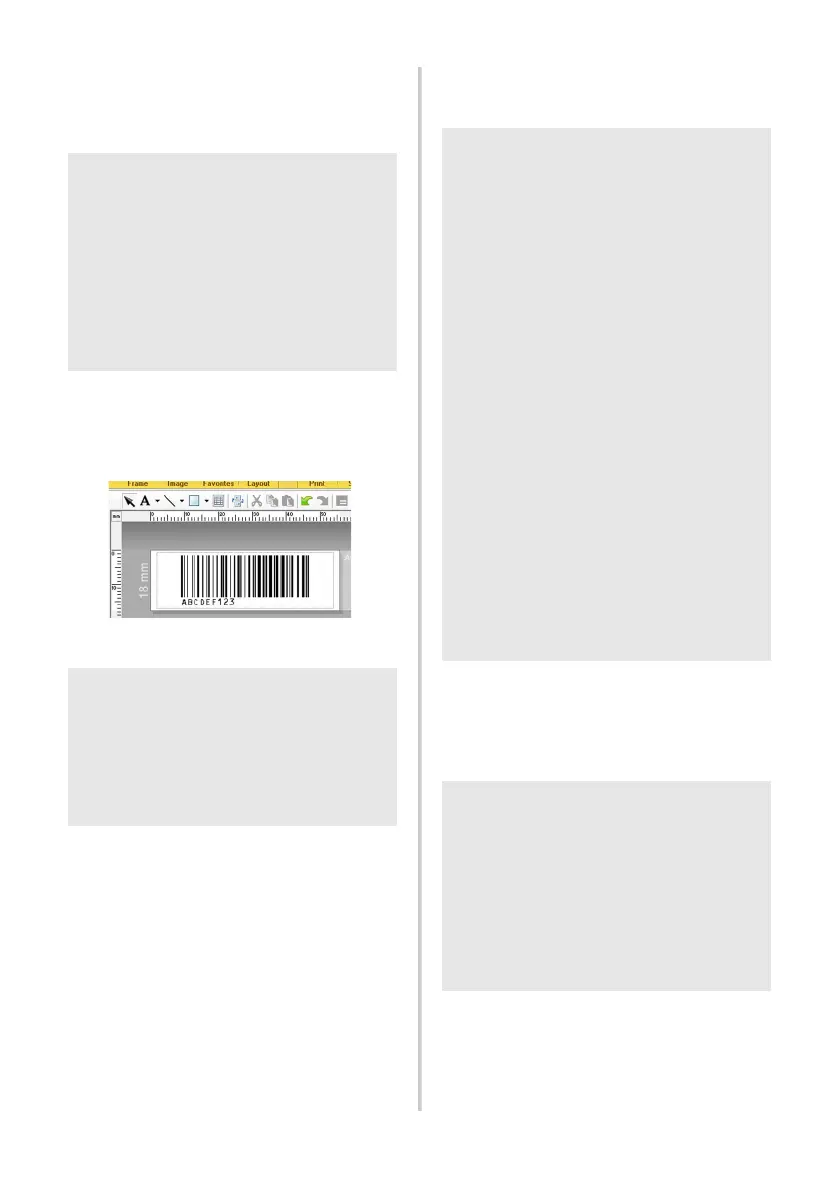30
■ Bar code printing
A bar code scanned with the bar code
reader can be printed with the protocol and
size from a previously created template.
1
Transfer the template to be printed
from the P-touch Editor 5.0 to the
printer by using the Transfer Manager.
(See Software User´s Guide.)
2
When data is transferred to
“Configurations” in Transfer
Manager, the “Key Assign” number
is automatically specified.
3
Scan the “P-touch template command”
bar code to begin specifying the print
settings.
Refer to “List of bar codes for specifying
settings” (→ P. 42).
4
Specify the print settings by scanning
the bar codes with the desired settings,
from the “Basic Settings” bar codes.
5
Scan the “Select template” bar code,
and then scan the bar codes under
“For entering numbers” to specify the
“Key Assign” number (three digits)
for the bar code template.
Note
● For details on the various settings that
can be chosen by scanning the
appropriate bar code, refer to “List of bar
codes for specifying settings” (→ P. 42).
● If the bar code to be scanned with the
bar code reader has a different protocol
than the bar code in the previously
created template, it may not be possible
to create and print the bar code.
Note
● Be sure to create bar code templates
that comply with the limits on the size
and number of digits for the bar code to
be scanned. The new bar code cannot
be created if it exceeds the number of
digits specified in the template.
(CODE128/9-digit/69 mm × 17 mm)
Note
● It is possible to scan multiple settings.
● If no settings have been specified, a label
will be printed with the default P-touch
Template Setting (Single copy with “Auto
cut on” and “Half cut on”). For details on
P-touch Template Settings, download
“P-touch Template manual” (English only)
from the following web site:
http://solutions.brother.com/
Choose your region (eg. Europe), your
country, your model and Downloads for
your model.
● To specify the number of copies to be
printed, scan the “Number of copies”
bar code, and then scan the bar codes
under “For entering numbers” to specify
a three-digit number. The setting is
automatically applied when three digits
have been specified.
Example:
Specify numbers by scanning bar codes
as follows: 7 → [00][7], 15 → [0][1][5].
● To change the setting for the number of
copies, scan the “Number of copies” bar
code again, and then scan the bar codes
for the new three-digit number.
Note
● The setting is automatically applied
when three digits have been specified.
Example:
Specify numbers by scanning bar codes
as follows: 7 → [00][7], 15 → [0][1][5].
● To change the number, scan the “Select
template” bar code again, and then scan
the bar codes for the new three-digit
number.
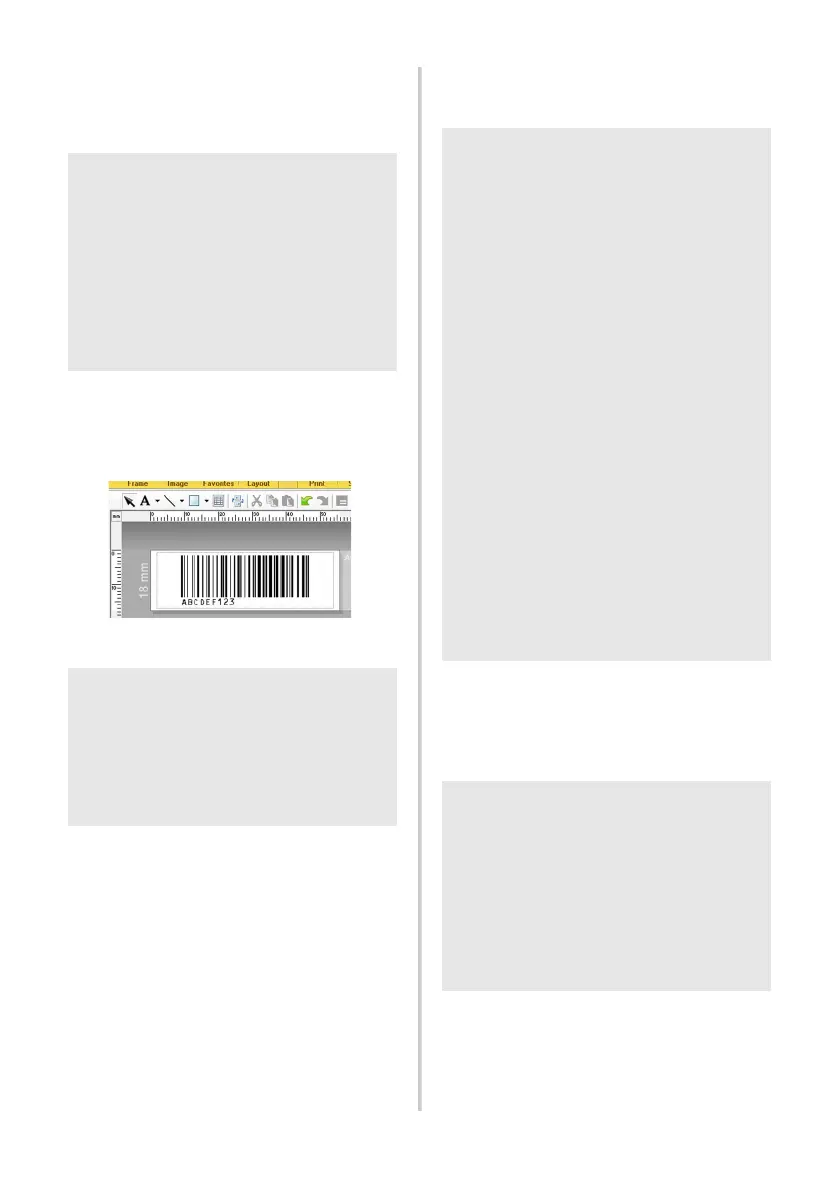 Loading...
Loading...