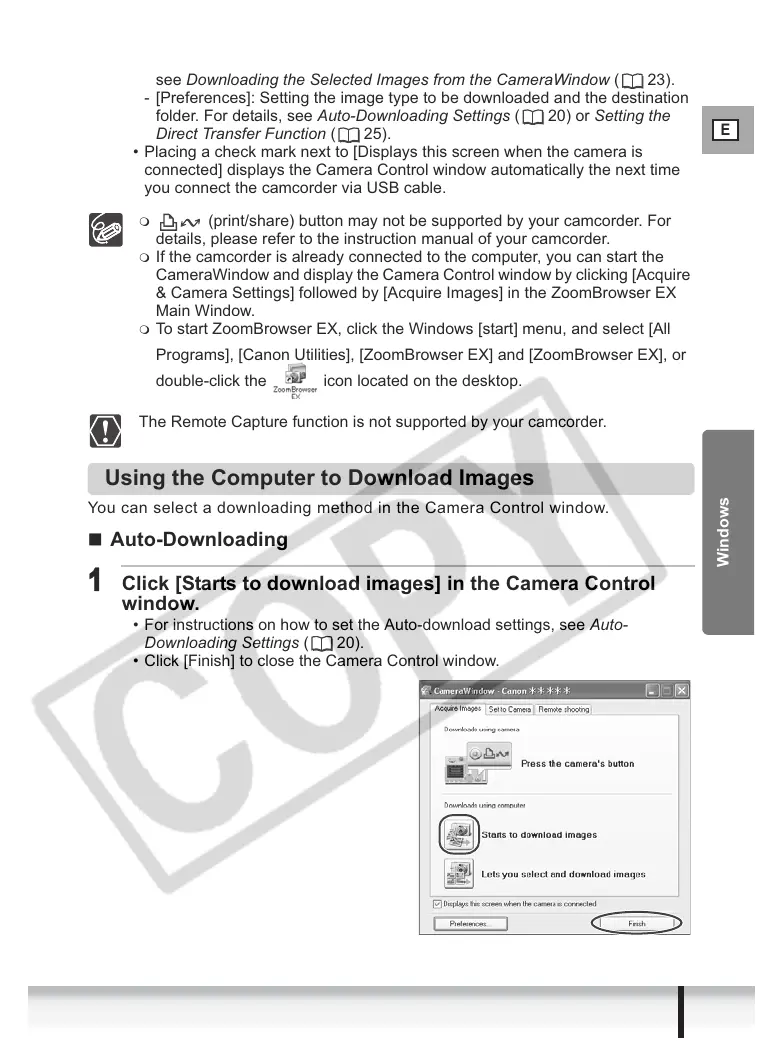E
19
Downloading Images (ZoomBrowser EX)
Windows
- [Lets you select and download images]: The CameraWindow opens,
displaying the camcorder images as thumbnails (small images). For details,
see Downloading the Selected Images from the CameraWindow ( 23).
- [Preferences]: Setting the image type to be downloaded and the destination
folder. For details, see Auto-Downloading Settings ( 20) or Setting the
Direct Transfer Function ( 25).
• Placing a check mark next to [Displays this screen when the camera is
connected] displays the Camera Control window automatically the next time
you connect the camcorder via USB cable.
(print/share) button may not be supported by your camcorder. For
details, please refer to the instruction manual of your camcorder.
If the camcorder is already connected to the computer, you can start the
CameraWindow and display the Camera Control window by clicking [Acquire
& Camera Settings] followed by [Acquire Images] in the ZoomBrowser EX
Main Window.
To start ZoomBrowser EX, click the Windows [start] menu, and select [All
Programs], [Canon Utilities], [ZoomBrowser EX] and [ZoomBrowser EX], or
double-click the icon located on the desktop.
The Remote Capture function is not supported by your camcorder.
Using the Computer to Download Images
You can select a downloading method in the Camera Control window.
Auto-Downloading
1
Click [Starts to download images] in the Camera Control
window.
• For instructions on how to set the Auto-download settings, see Auto-
Downloading Settings ( 20).
• Click [Finish] to close the Camera Control window.

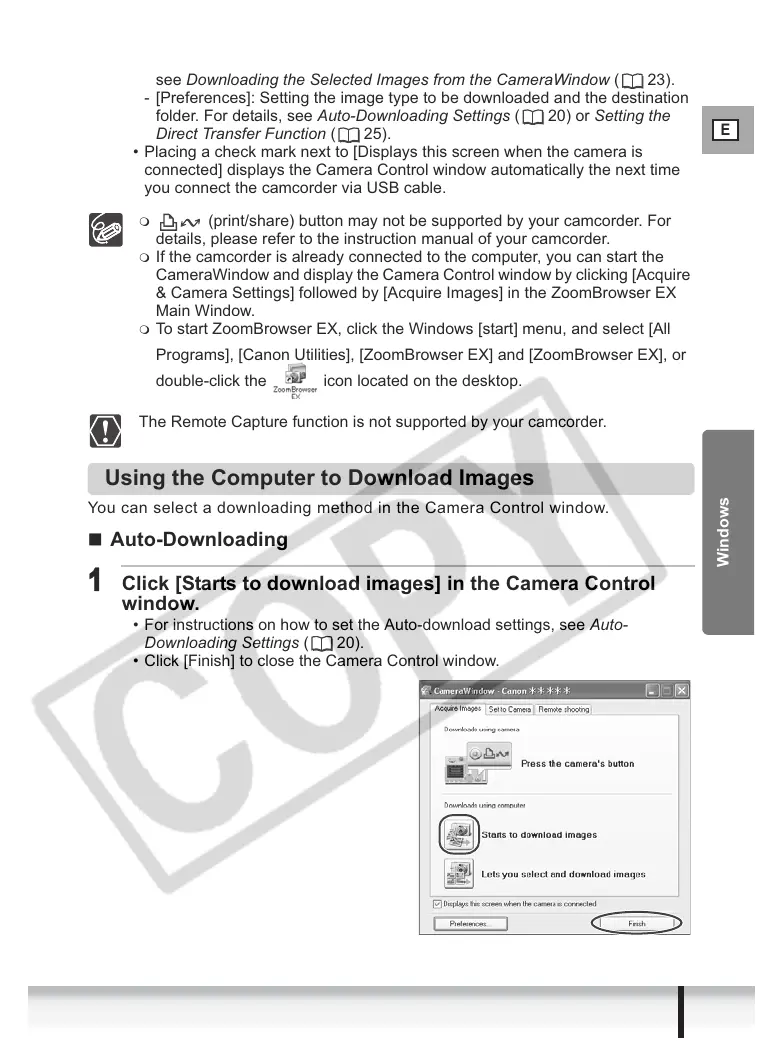 Loading...
Loading...