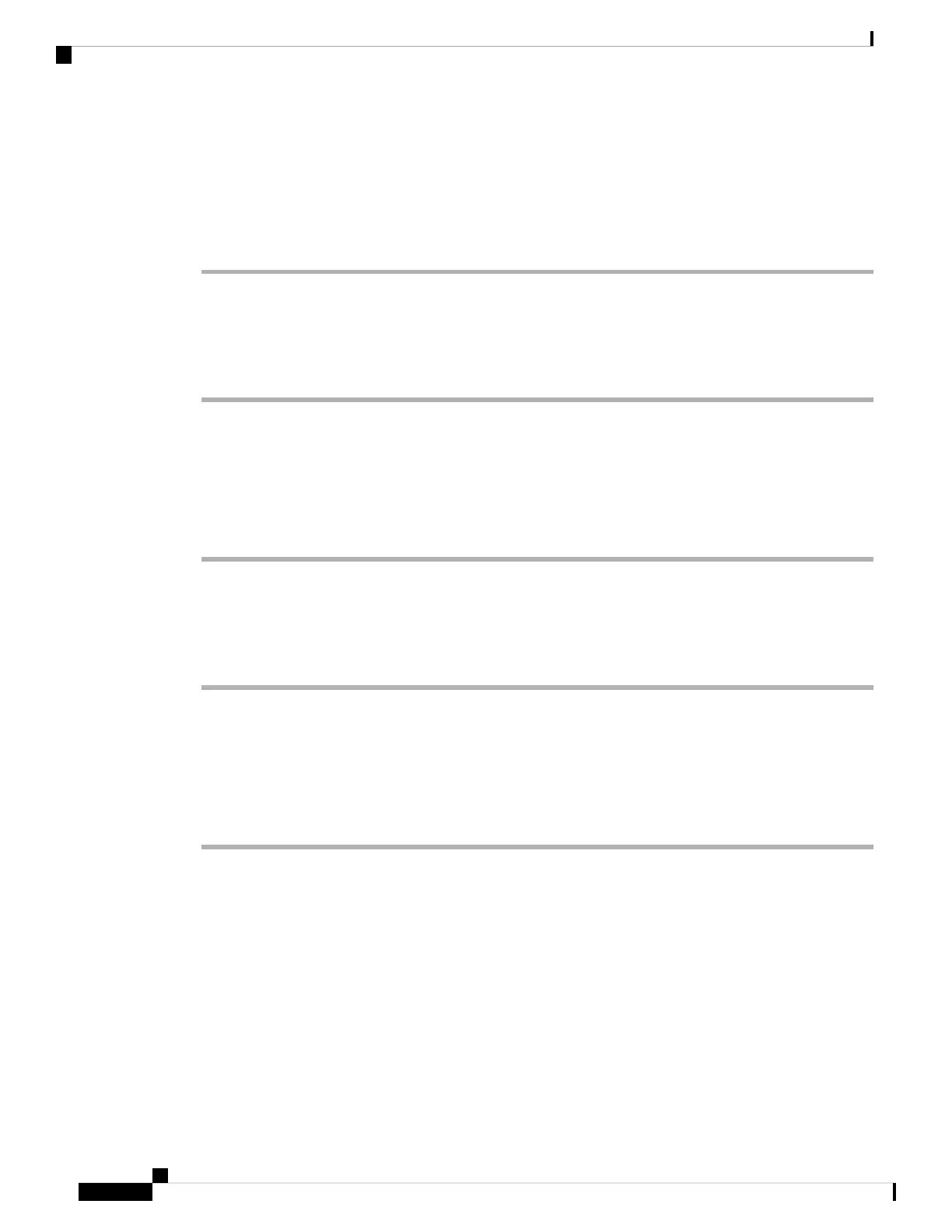Step 2 In the Screen section, select Logo from the Phone Background field and in the Logo URL field enter a URL
or path for the location where the logo image is saved.
Step 3 Click Submit All Changes.
After the logo is added in the phone background, if you select Default from the Phone Background list and
save the changes, the logo icon on the phone screen will disappear.
Enable Anonymous Call Blocking from the Phone Web Page
Procedure
Step 1 On the phone web page, select User Login > Voice > User.
Step 2 Under Supplementary Services, set Block ANC Setting to Yes.
The setting applies to all lines, except for the ones where your administrator has enabled synchronization of
Anonymous Call Rejection between the lines and the BroadSoft XSI service.
Step 3 Click Submit All Changes.
Enable Call Waiting from the Phone Web Page
Procedure
Step 1 On the phone web page, select User Login > Voice > User.
Step 2 Under Supplementary Services, set CW Setting to Yes.
The setting applies to all lines, except for the ones where your administrator has enabled synchronization of
Call Waiting between the lines and the BroadSoft XSI service.
Step 3 Click Submit All Changes.
Set Password from Phone Web Page
You can update your password from the phone web page.
Before you begin
You must have your current password.
Cisco IP Phone 6800 Series Multiplatform Phones User Guide
166
Settings
Enable Anonymous Call Blocking from the Phone Web Page
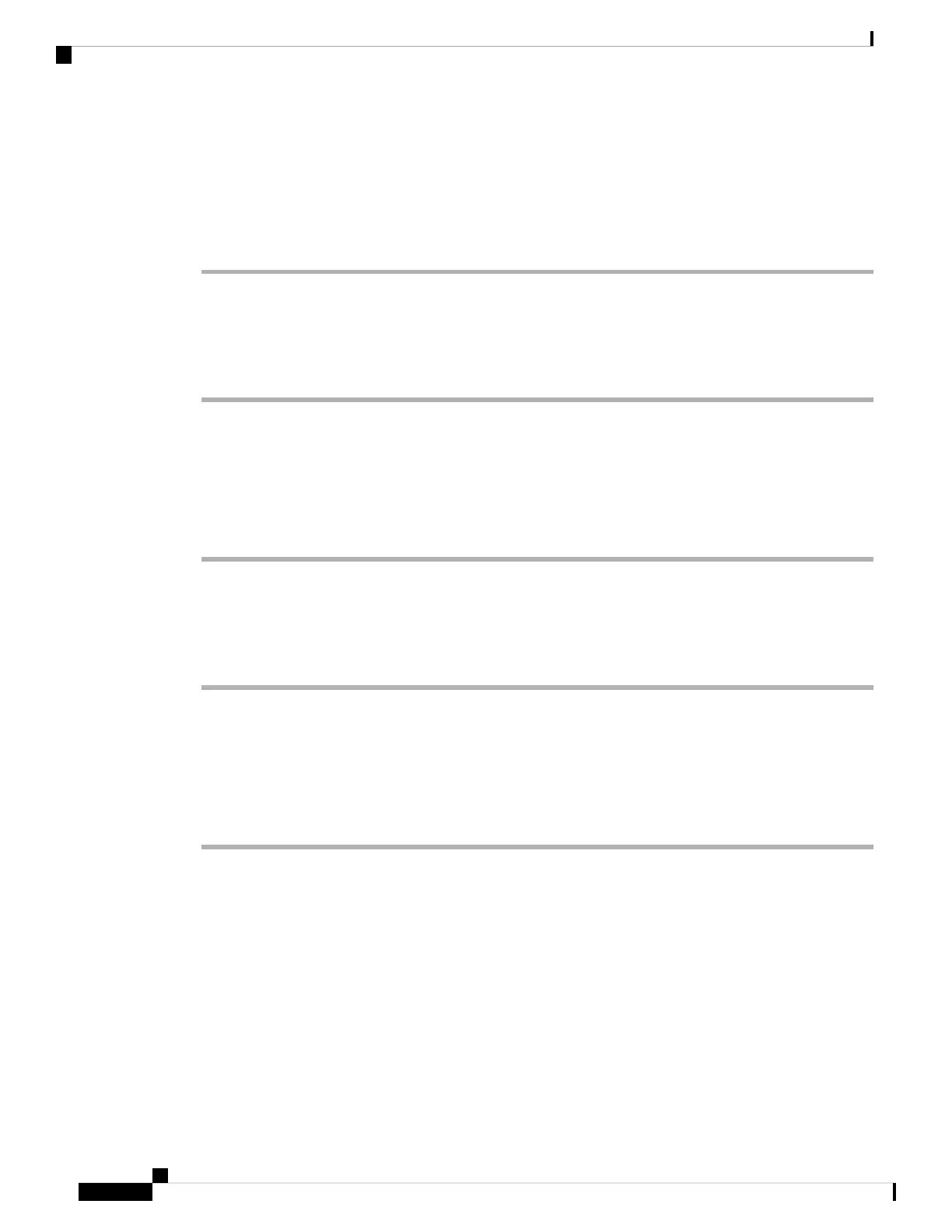 Loading...
Loading...