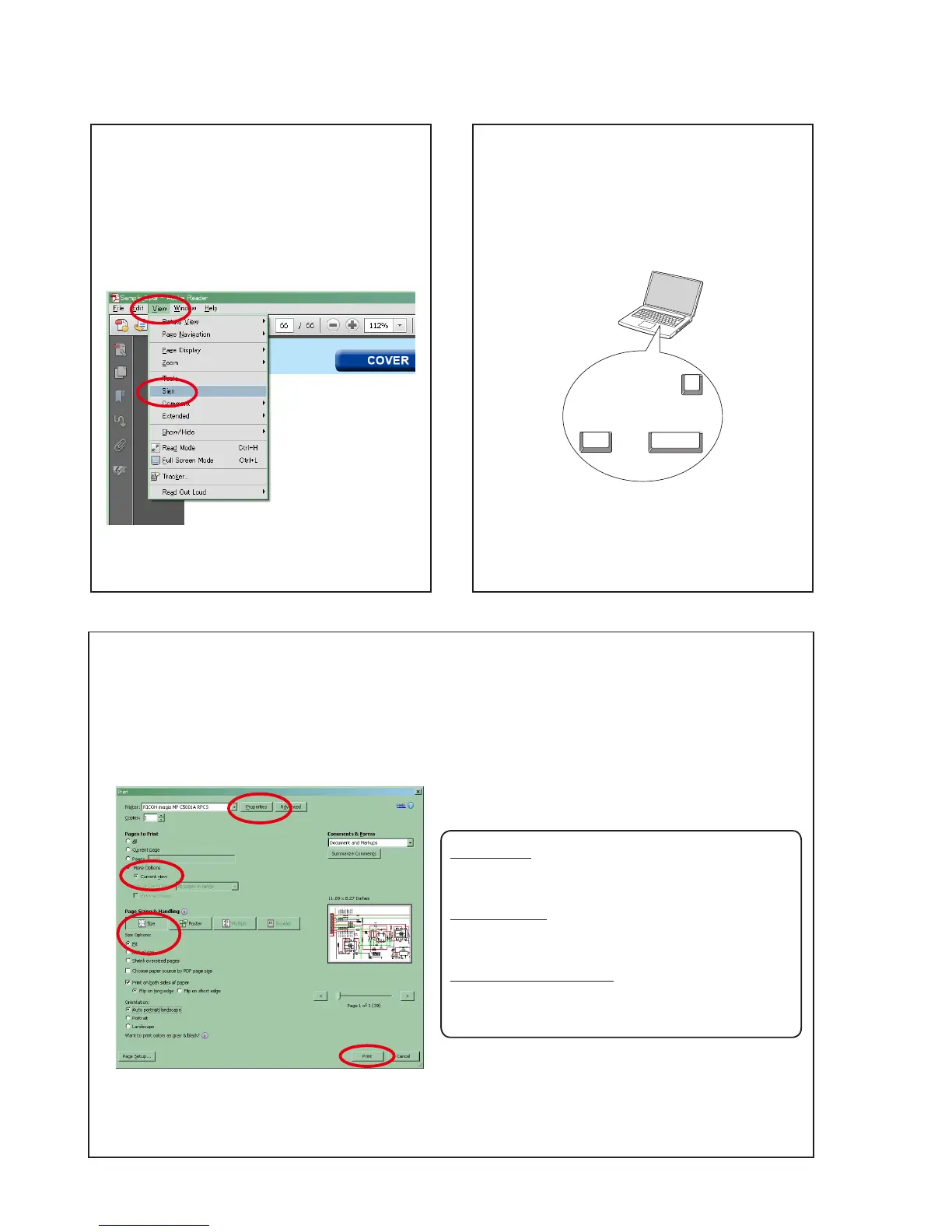4
Using Adobe Reader (Windows version)
• Properties
Click this button and check that the printer is set to a
suitable paper size.
• Pagetoprint
Select the following checkbox.
"
More Options
" : "
Current View
"
• PageSizing&Handling
Select the following checkbox.
"
Size
" / "
SizeOptions
" : "
Fit
"
Add notes to this data (Sign)
The Sign function lets you add notes to the data in this
manual.
Save the le once you have nished adding notes.
[Example using Adobe Reader X]
On the "
View
" menu, click "
Sign
".
• The Sign pane appears.
[Example using Adobe Reader 9]
On the "
Document
" menu, click "
Sign
".
Magnify schematic / printed wiring board
diagrams - 1
(Ctrl+Space, mouse operation)
Press
Ctrl
+
Space
on the keyboard and drag the
mouse to select the area you want to view.
• The selected area is magnied.
Ctrl Space
0
• When you want to move the area shown, hold down
Space
and drag the mouse.
• When you want to show a full page view, press
Ctrl
+
0
on the keyboard.
Printamagniedpartofthemanual
The Properties dialog box and functions will vary depending on your printer.
1. Drag the mouse to magnify the part you want to print.
2. On the "
File
" menu, click "
Print
".
3. Congure the following settings in the Print dialog box.
4. Click the
Print
button to start printing.
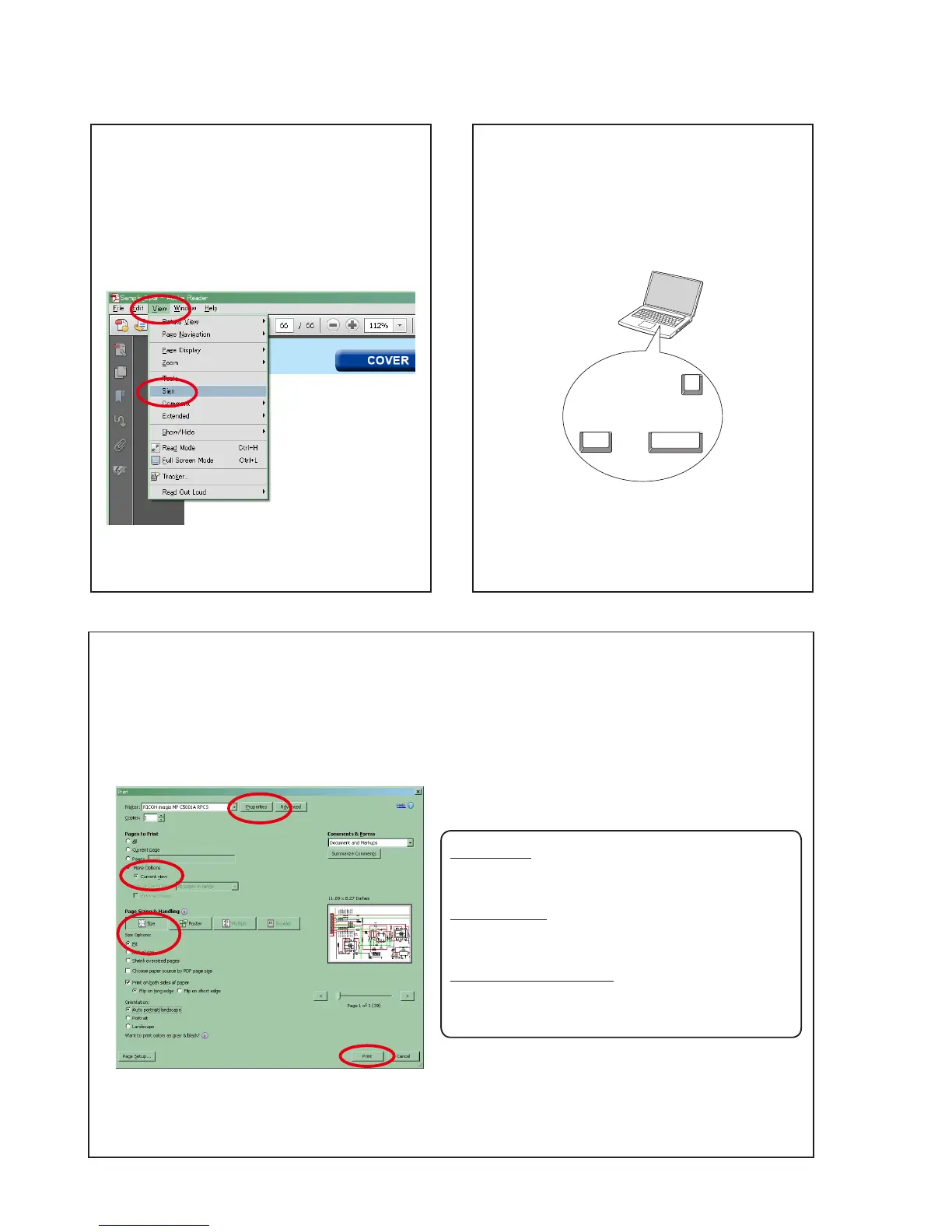 Loading...
Loading...