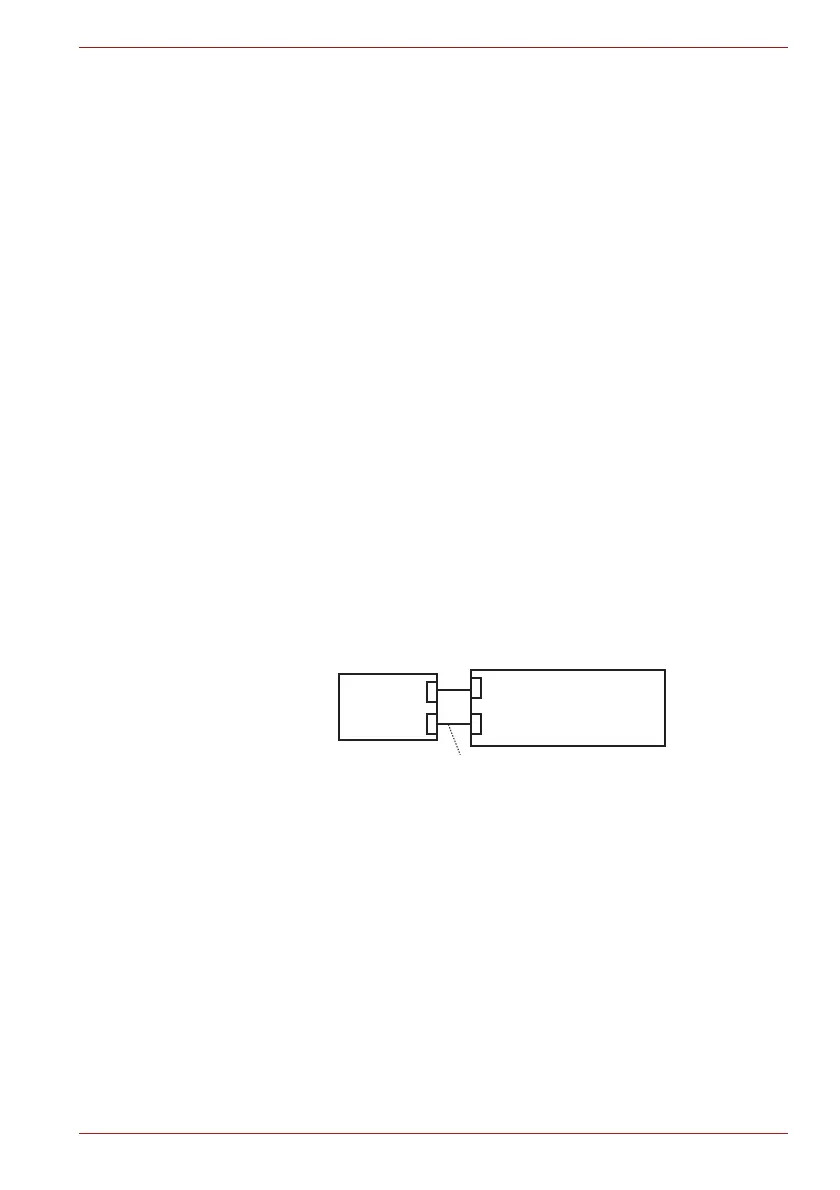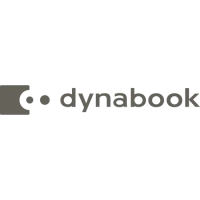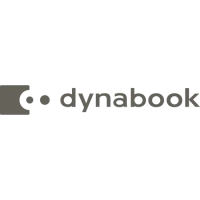Maintenance Manual (960-946) 2-15
Troubleshooting Procedures
System board may be faulty. Replace it with a new one following
the instructions in Chapter 4, Replacement Procedures.
2.8 Touch Pad (Click Pad) Troubleshooting
To check if the computer’s Touch Pad (Click Pad) is malfunctioning or not,
follow the troubleshooting procedures below as instructed.
Procedure 1: Diagnostic Test Program Execution Check
Procedure 2: Connector Check
Procedure 3: Replacement Check
2.8.1 Procedure 1 Diagnostic Test Program Execution Check
Execute the Keyboard test, pressed key display test and Touch pad test in
the Diagnostic Program. Refer to Chapter 3, Tests and Diagnostics, for
more information on how to perform the test program.
If an error occurs, go to Procedure 2. If an error does not occur, touch pad
is functioning properly.
2.8.2 Procedure 2 Connector Check
The connection of the Touch Pad (Click Pad) and board may be defective.
Otherwise, they may be faulty. Disassemble the computer following the
steps described in Chapter 4, Replacement Procedures, and perform the
following checks:
Check 1
Make sure the cables are firmly connected to the system board.
If the connection is loose, reconnect firmly and repeat Procedure
1. If the problem still occurs, go to Procedure 3.
2.8.3 Procedure 3 Replacement Check
■ If Touch Pad (Click pad) does not work properly, perform check 1.
Check 1
Touch Pad (Click Pad) or the cable(s) may be faulty. Replace
them with new ones following the instructions in Chapter 4,
Replacement Procedures. If the problem still occurs, go to
Check 2.
Check 2
<System board>
CN9510
Touch pad
Click pad I/F
CN9550
KB fingerprint sensor I/F
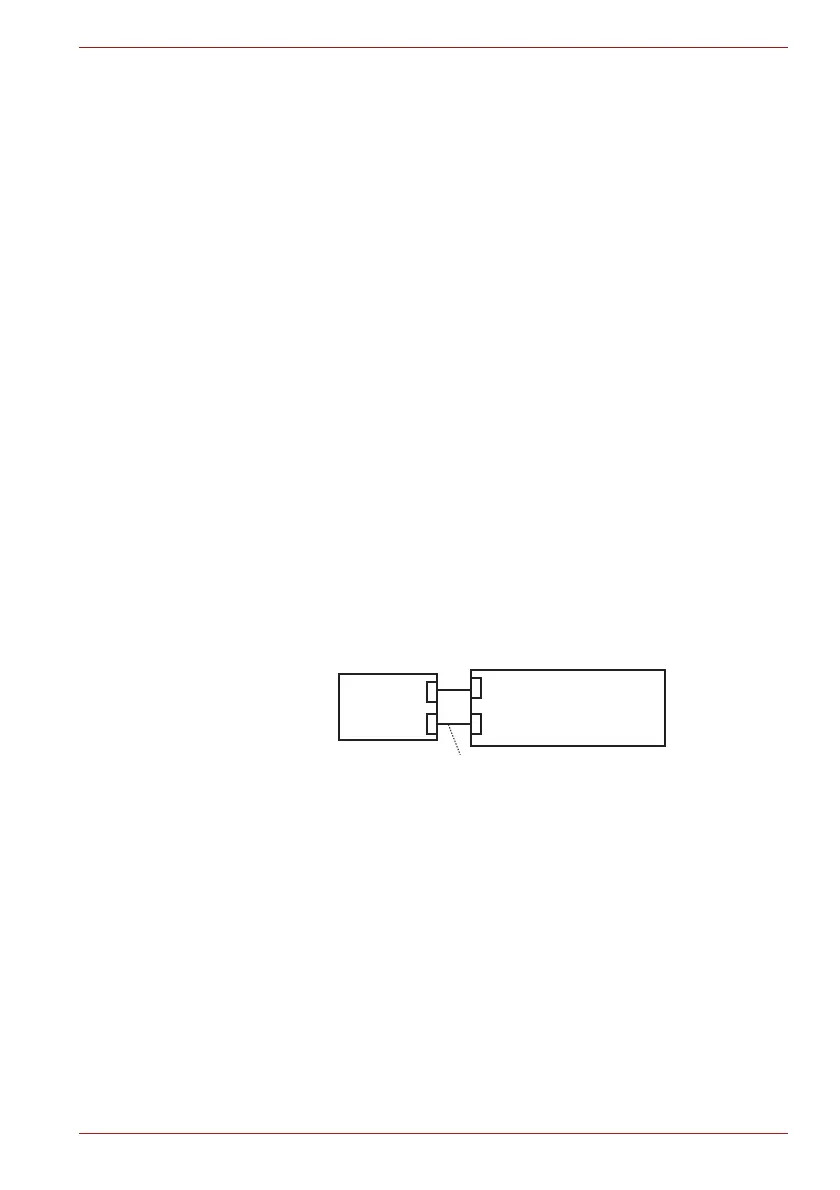 Loading...
Loading...