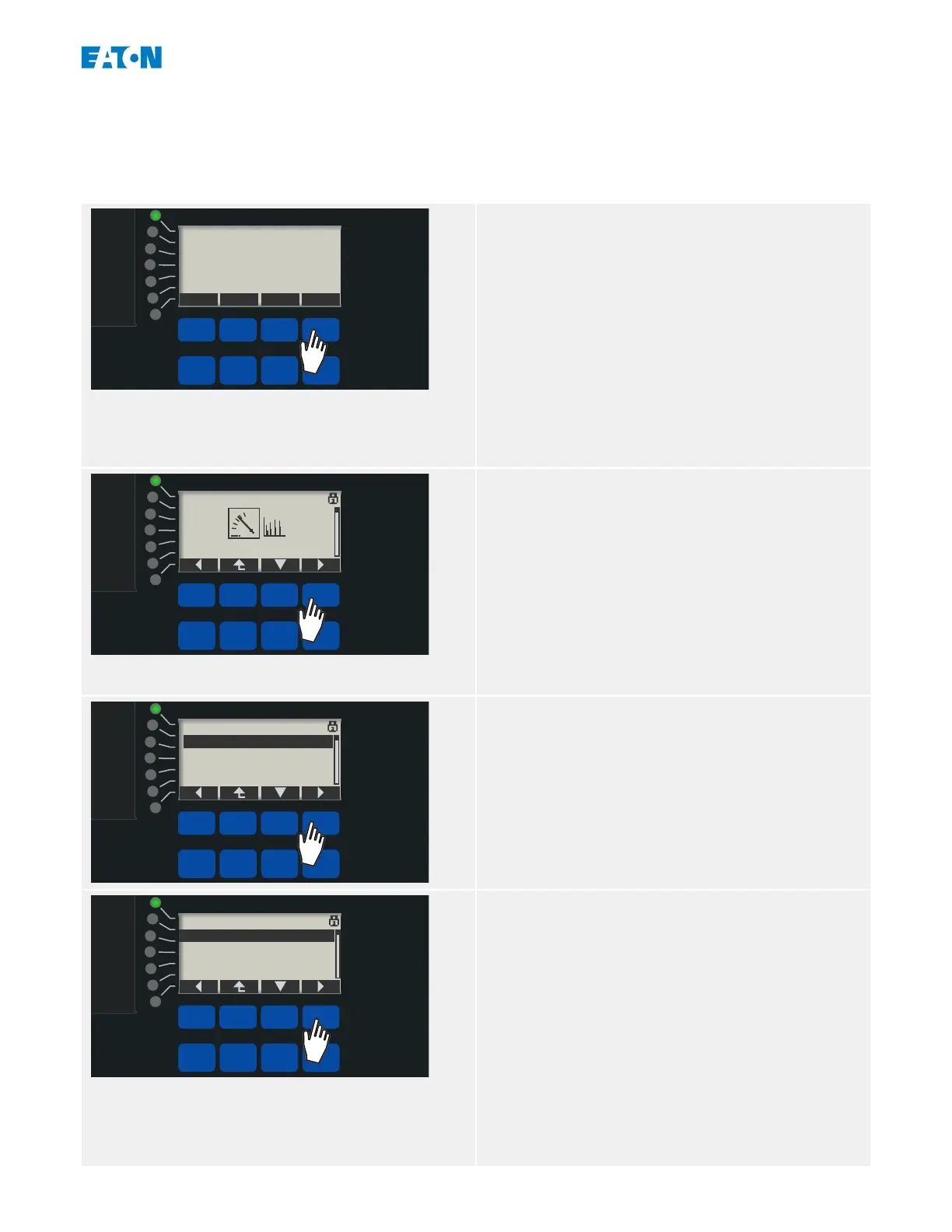3.2 Navigation via Softkeys
In this section, we demonstrate the use of the panel and how to navigate through the menu
tree. As an explicit example for this, we show how to check the measured values.
Operational
Info
Ack/Rst
Ok
CTRL
1. Enter Main Menu:
The buttons located directly underneath the
display have a context-dependent meaning.
The function of each key can be seen from
the label that is shown on the bottom row
of the display, directly above the key. Since
these keys have a functionality dened by
the currently active software module they are
called “Softkeys”.
In the situation shown left, pressing the Softkey
labeled “Menu” takes you into the main menu.
Operational
Info
Ack/Rst
Ok
CTRL
2. Enter Menu Branch Operation:
Once the “Menu” Softkey has been pressed
every Softkey gets a new function, which is
displayed via arrow symbols.
In general you have to press the Softkeys
“▲” (Up) and “▼” (Down) repeatedly until the
desired (sub-)menu item is highlighted. Then
pressing the “ ▶” (Enter) Softkey enters the
selected menu item (in this case: Operation).
Operational
Info
Ack/Rst
Ok
CTRL
E_FA6
Operation
Statistics
Status Display
Measured Values
3. Enter Measured Values:
Let us assume that you intend to check
the measured values, in particular the
phase voltages. After you have entered the
“Operation” menu several submenu items are
displayed, and you enter the submenu branch
“Measured Values”.
Operational
Info
Ack/Rst
Ok
CTRL
E_FA7
Voltage
VAB
VBC
f
0.00 kV
0.000 Hz
0.00 kV
4. Check Measured Voltages:
After you have entered the sub-menu Voltage
(in the same way) all voltage-related measuring
values are displayed as a list.
If there are more entries than t on the display
you can use the Softkeys “▲” (Up) and “▼”
(Down) to scroll upwards or downwards the list.
Pressing the Softkey “◀” (Left) repeatedly takes
you back the menu branch (one level with each
33www.eaton.comE-Series Family Quick Start Guide
3 Quick Start – Operation via Panel
3.2 Navigation via Softkeys
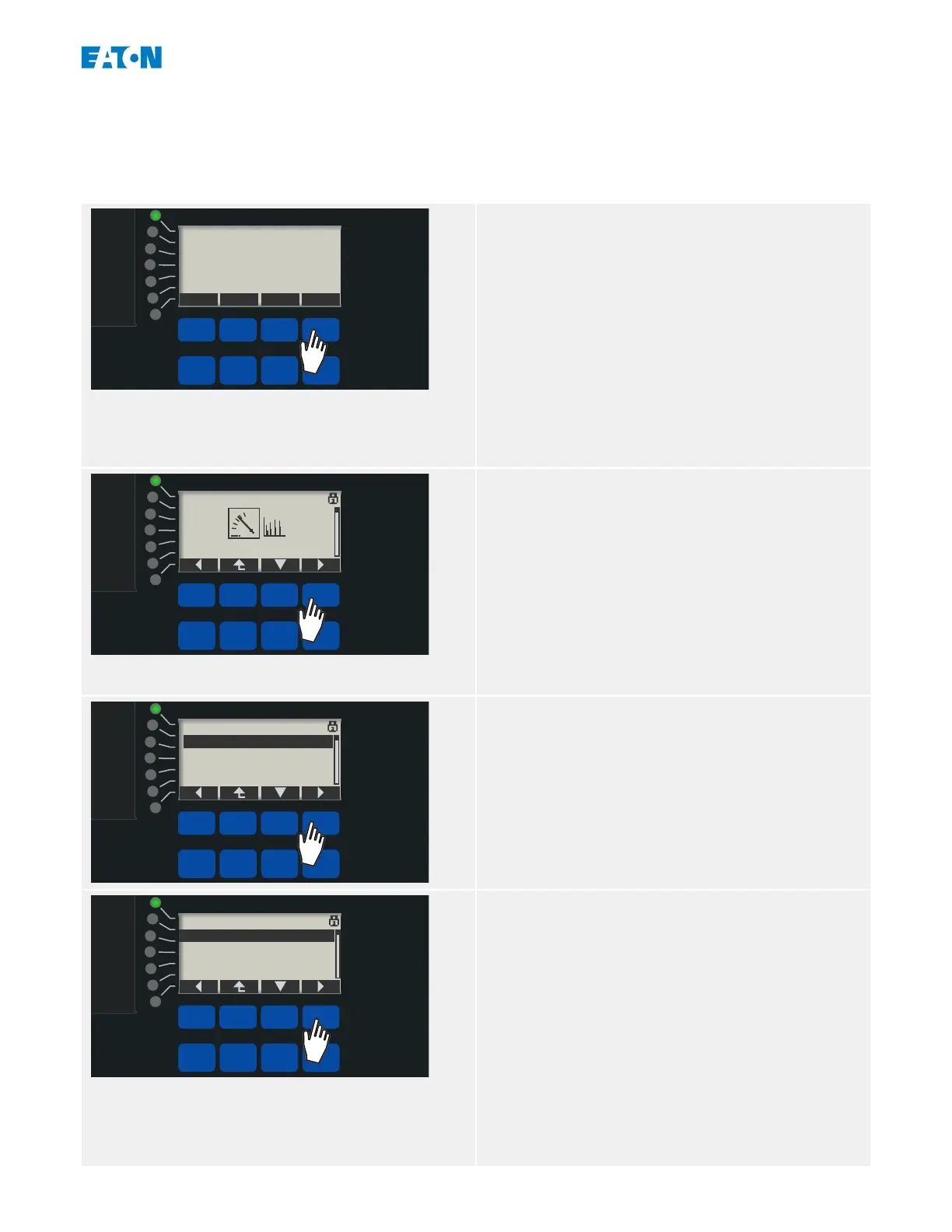 Loading...
Loading...