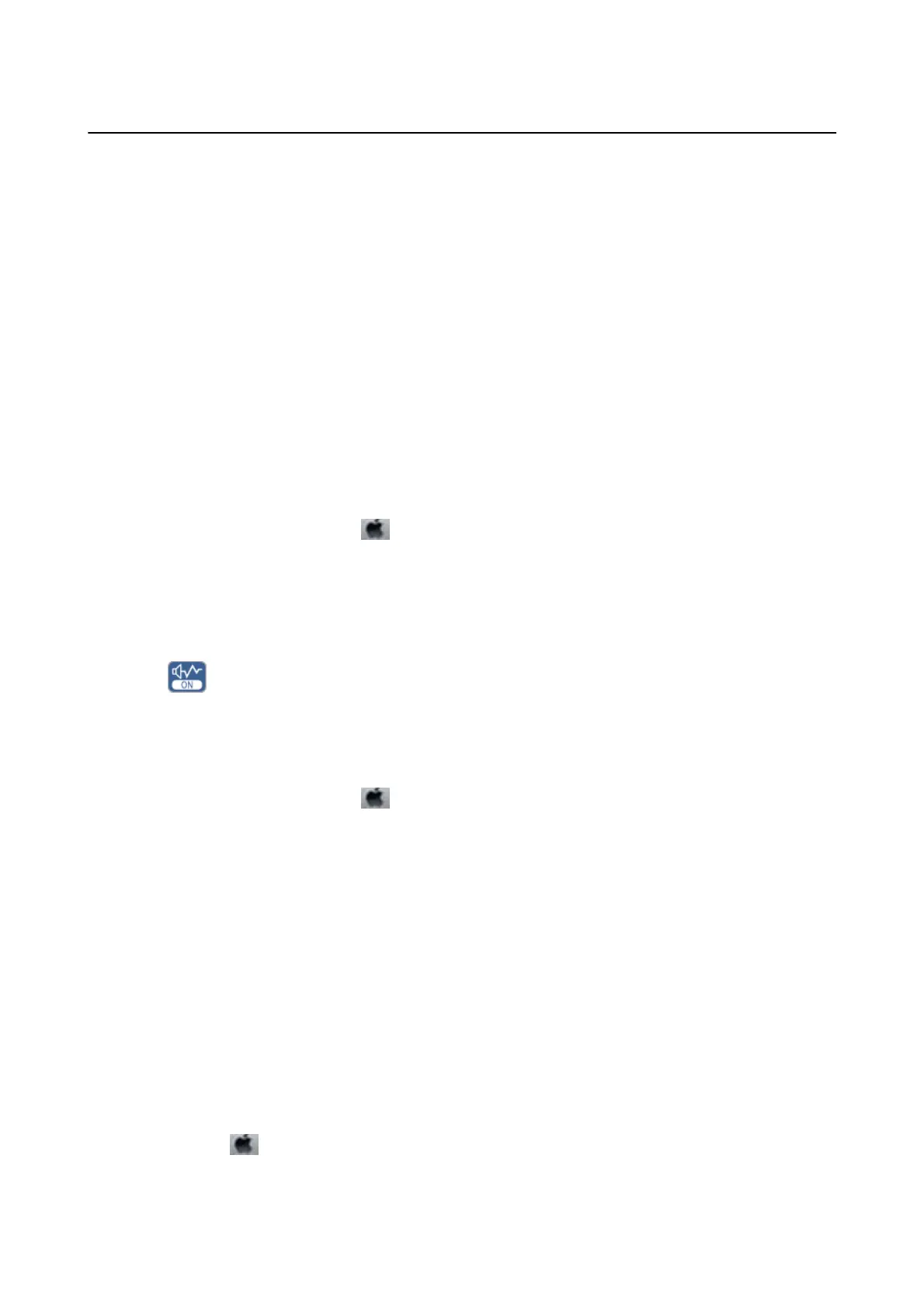Other Printing Problems
Printing Is Too Slow
❏ Close any unnecessary applications.
❏ Lower the quality setting. High quality printing slows down the printing speed.
❏ Enable the bidirectional (or high speed) setting. When this setting is enabled, the print head prints while
moving in both directions, and the printing speed increases.
❏ Control Panel
From the home screen, select Settings > General Settings > Printer Settings > Bidirectional, and then
enable it.
❏ Wi n d o w s
Select High Speed on the printer driver's More Options tab.
❏ Mac OS
Select System Preferences from the
menu > Printers & Scanners (or Print & Scan, Print & Fax), and
then select the printer. Click Options & Supplies > Options (or Driver). Select On as the High Speed
Printing setting.
❏ Disable quiet mode. is feature slows down the printing speed.
❏ Control Panel
Select
on the home screen, and then disable Quiet Mode.
❏ Wi n d o w s
Select O as the Quiet Mode setting on the printer driver's Main tab.
❏ Mac OS
Select System Preferences from the
menu > Printers & Scanners (or Print & Scan, Print & Fax), and
then select the printer. Click Options & Supplies > Options (or Driver). Select O as the Quiet Mode
setting.
Printing Slows Down Dramatically During Continuous Printing
Printing slows down to prevent the printer mechanism from overheating and being damaged. However, you can
continue printing. To return to normal printing speed, leave the printer idle for at least 30 minutes. Printing speed
does not return to normal if the power is o.
Cannot Cancel Printing from a Computer Running Mac OS X v10.6.8
If you want to stop printing from your computer, make the following settings.
Run Web
Cong
, and then select Port9100 as the Top Priority Protocol setting in AirPrint Setup. Select System
Preferences from the
menu > Printers & Scanners (or Print & Scan, Print & Fax), remove the printer, and
then add the printer again.
User's Guide
Solving Problems
162

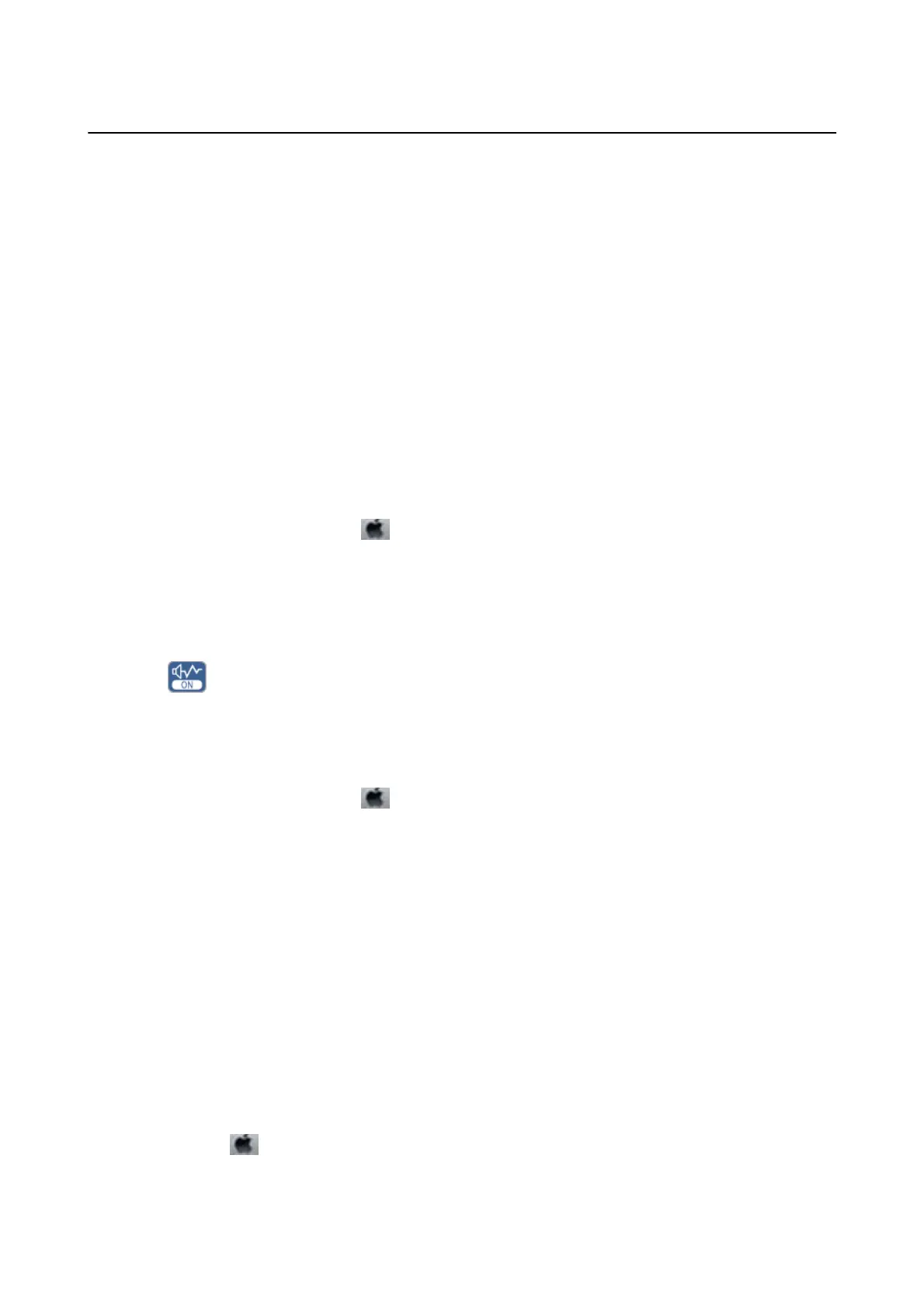 Loading...
Loading...