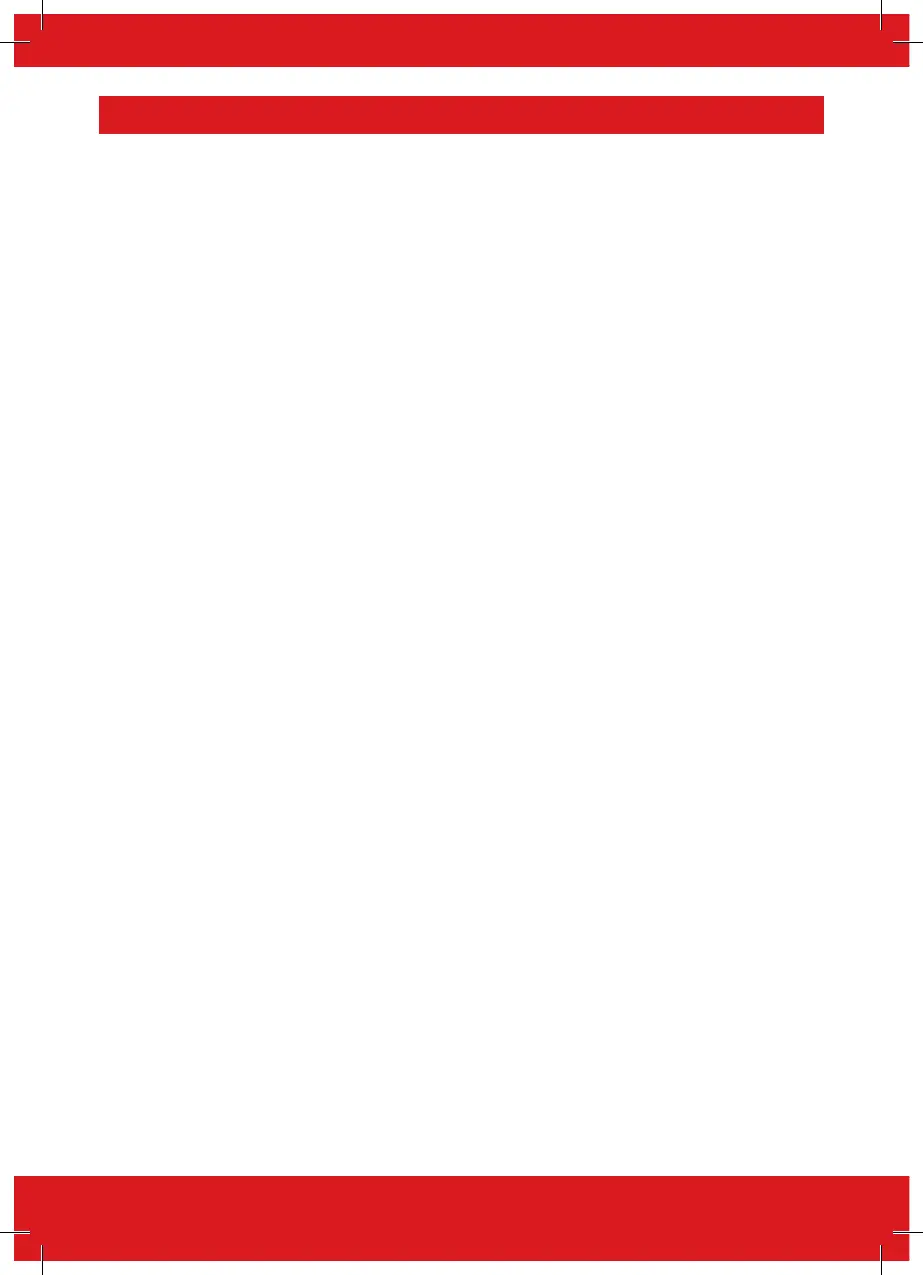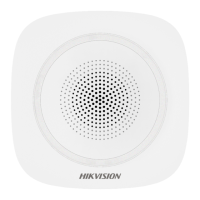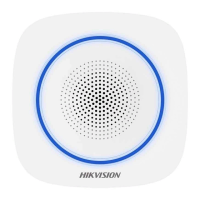36
EURO 46 V10 Programming Manual
Connecting to InSite Software
The Control Panel can be programmed by the LCD menu or the UDL InSite Software (provided free of
charge). It can be downloaded from http://www.pyronix.com/pyronix-downloads.php. The connection
between the control panel and the UDL software can be done in the following ways:
Cloud Connection
On the Panel
1. Enter the Engineer Menu.
2. Scroll the menu until on ‘SET UP DOWNLOADING’ – Press .
3. Choose ‘Cloud’ (option 6) in the ‘Download by’ options - Press .
4. Make a note of your System ID (to enter in the InSite software later) Press .
5. Select the security level – (for initial connections we recommend ‘Normal’) - Press .
6. Create/enter a system password and take note of it - Press .
7. Now on the ‘Always Poll Cloud?’ screen – select ‘Yes’ and press .
8. Now on the ‘UDL Password’ screen – optional - can be left blank or entered, then press .
9. Now on the ‘Site Name’ screen – compulsory – enter a site name and make sure you take note of
it (for use later in the Insite software) – Press .
10. Finally go out of this menu and then into the ‘Site Options’ main menu and then scroll through
until ‘Cloud Priority’, set this to ‘Normal’ for initial connections and then press (ensure
that this setting is put back to high for ungraded systems – or leave it as ‘normal’ on graded
systems).
On InSite UDL Software from a PC
1. Click on ‘Roving Dial customer’.
2. Click on the ‘Dial Out Mode’ drop down list and select ‘Cloud’.
3. Enter the ‘System ID’ of your control panel.
4. Enter the ‘System Password’.
5. Leave the UDL security level at ‘normal’ for the initial connection test in the ‘System Security
Level’ field.
6. Enter the Engineer Code as used on the control panel.
7. Enter the ‘Site Name’ as entered in the panel (case sensitive).
8. In the ‘Enter Customer In Database As’ field, simply give the panel you are connecting to an
appropriate name.
9. Click ‘Dial’. If the connection is successful, the Cloud Icon will become blue. A dialogue box will
appear asking if you would like to create a customer, click ‘Yes’ to continue.
10. The panel is now successfully connected to the InSite UDL Software. Now select ‘Data from
Panel’ to see panel settings and proceed to make changes remotely.

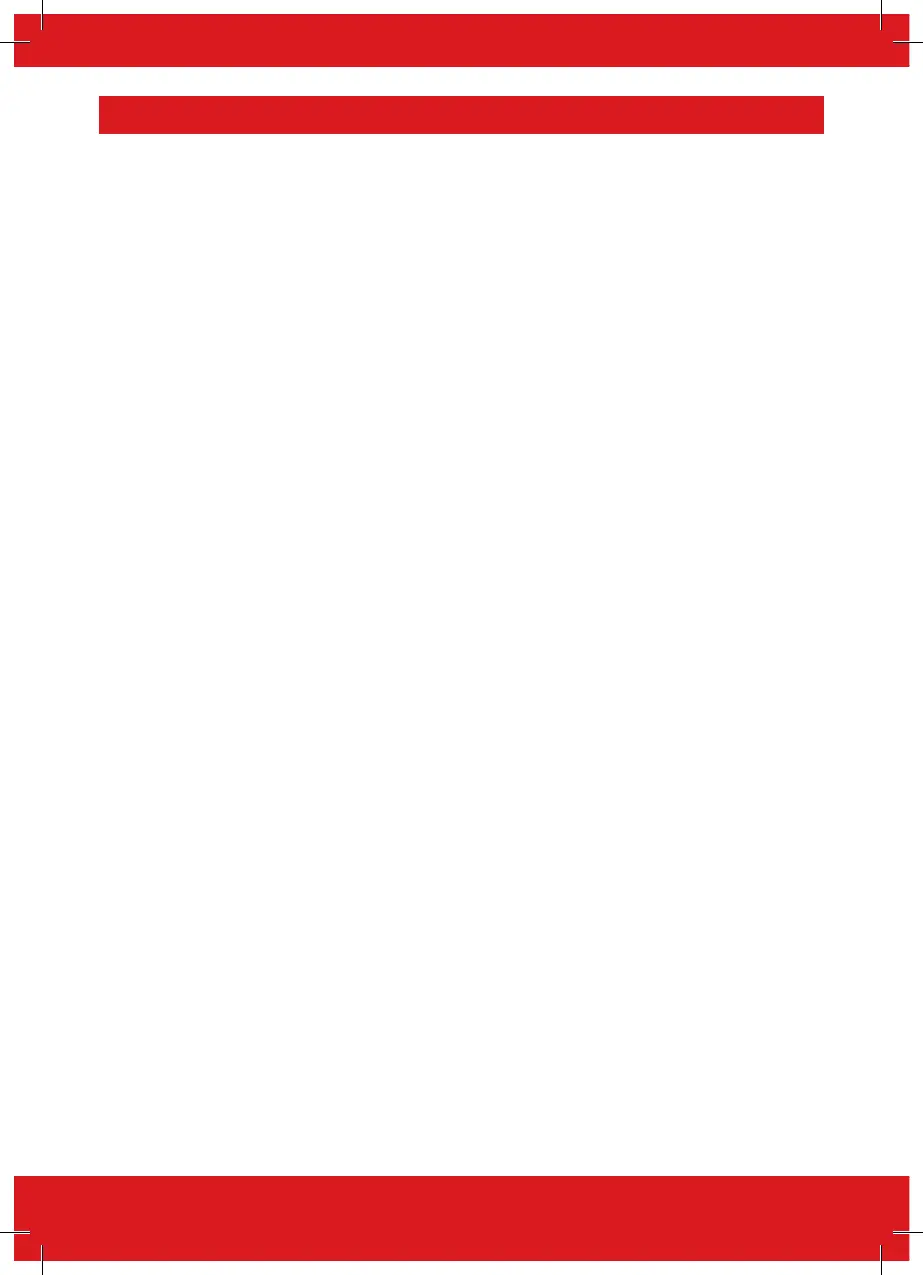 Loading...
Loading...