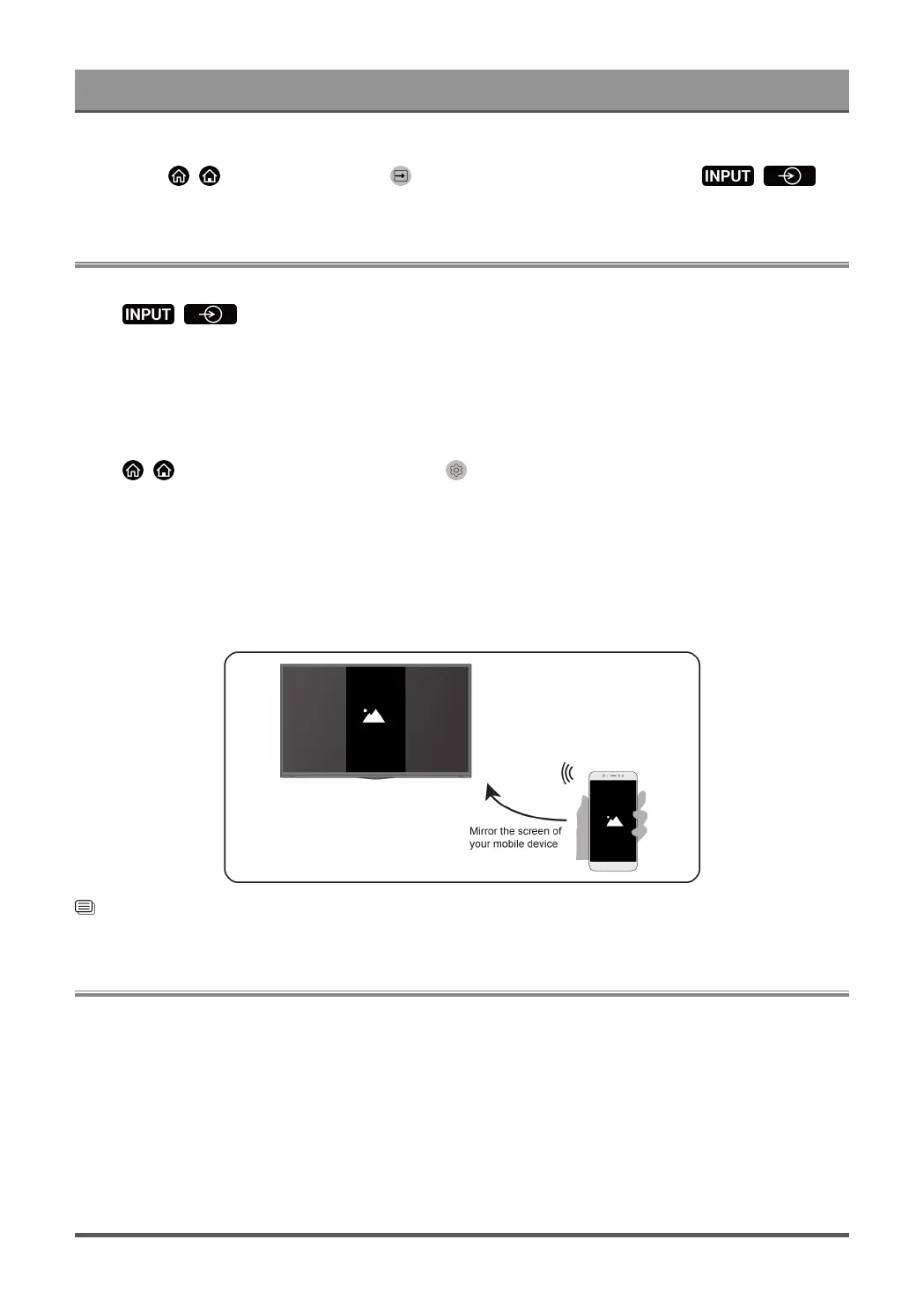Connecting to External Devices
When the connection is completed, turn on your TV and Blu-ray or DVD player, switch to the input source by
pressing the / button, then select the Input icon on Home screen or press the /
button to change to the port that you connected your Blu-ray or DVD player to.
Sharing your Smart Phone/Computer Screen on the TV
Before using the feature, please set your TV to the wireless network connection.
Press / button on your remote control and select Screen Sharing.
1. Turn on the casting function of your Android/Windows 10/computer device. The setting icon may vary
depending on the device. The feature may be called "Wireless display", "Smartview", "Wireless projection",
etc.
2. Find the TV name in the search list of your device and select it. Wait for the connection progress to
complete and the content on your device will be displayed on the TV.
Press / button on your remote control, select Setting > Connection > Mobile Device Connection
> Screen Sharing and switch it to on. Then, you can share your device's screen directly without opening the
Screen Sharing App on your TV.
Note:
• Some devices may not support casting.
• This function may not be applicable in some models/countries/regions.
Related information
Connect to a Wireless Network on page 7
Using AirPlay and HomeKit
Note:
• This function may not be applicable in some models/countries/regions.
Using Airplay
Use AirPlay to wirelessly share audio and video content from your iPhone, iPad, or Mac to your TV. Stream
music and videos, share your photos, or mirror exactly whatʼs on your deviceʼs screen.
40
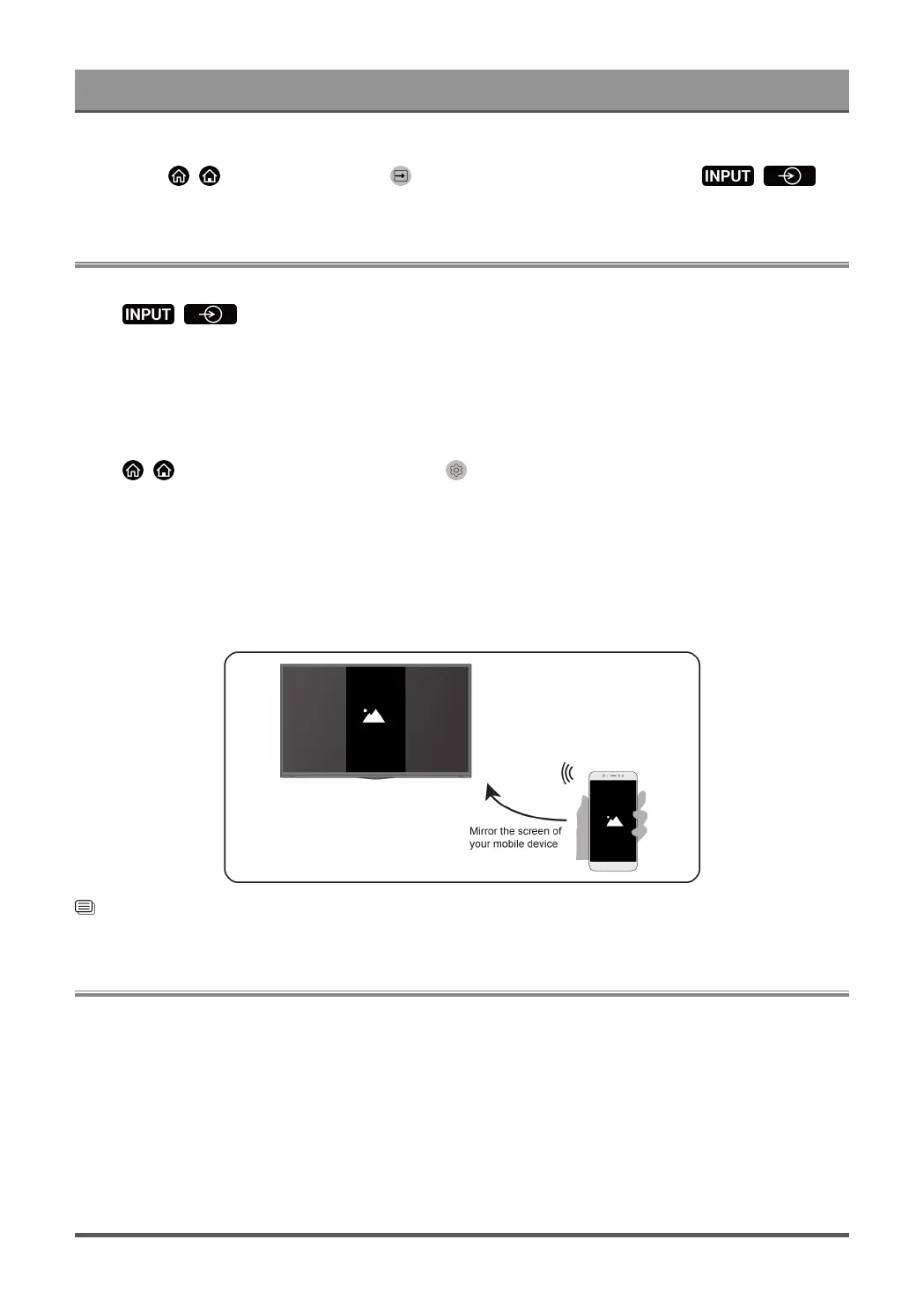 Loading...
Loading...