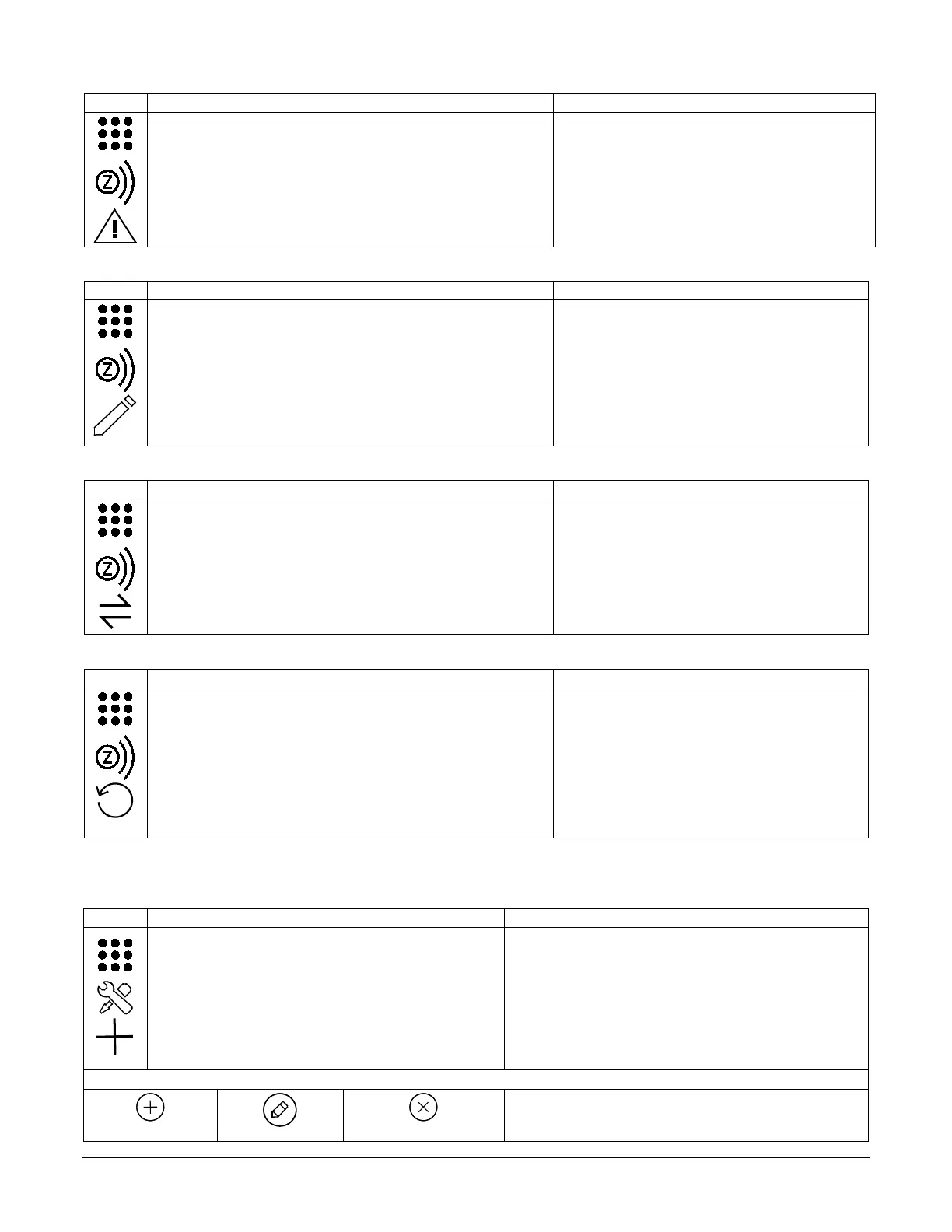35
Remove Failed Devices
1. At the TUXEDOW Home screen:
a) Touch the Devices and Setup icons to display the “Z-
Wave Device Management” screen.
b) Touch the Remove Failed icon
This option removes any Z-Wave device that has
failed from the list
Device Setup
1. At the TUXEDOW Home screen:
a) Touch the Devices and Setup icons to display the “Z-
Wave Device Management” screen.
2. Highlight the Z-Wave device to edit
3. Change the following:
Device Name: Allows you to edit the device name
Display Icon: Allows you to change the icon used for this
device.
4. Device Association: See NOTES.
Each Z-Wave enabled device has a maximum
number of secondary controllers, in which it has
the ability to send updates. Example, a
thermostat may have the ability to send up to
five additional TUXEDOW’s on the same
network. However, other manufacturers may
not have that ability.
Replace Failed Device
1. At the TUXEDOW Home screen:
a) Touch the Devices and Setup icons to display the “Z-
Wave Device Management” screen.
b) Select a failed device
c) Touch More
d) Touch the Replaced Failed icon.
Replace Failed Device option walks you through
replacing a failed device. Follow the on-screen
prompts.
Default the Z-Wave Controller
1. At the TUXEDOW Home screen:
a) Touch the Devices and Setup icons to display the “Z-
Wave Device Management” screen.
b) Touch More
c) Touch the Z-Wave Reset icon to delete all devices from
the controller and reset to factory defaults.
d) Touch the Yes to continue or No to cancel button.
The message is displayed:
WARNING!! This Z-WAVE controller is about to be
factory defaulted and will lose all devices in the
enrolled list. All Z-WAVE devices must be re-
enrolled after this reset. Each device will have to
be excluded before it can be re-enrolled.
This process performs a Z-Wave SetDefault
command.
Please use this procedure only when the network
primary controller is missing or otherwise inoperable.
Scene Setup
The “Scene” feature is used to control the function of a single device, or multiple devices based on pre-set Conditions,
Triggers, and Actions. When the trigger/condition occurs, the action is executed. Define a Scene as follows:
1. At the TUXEDOW Home screen:
a) Touch the Devices and Scene icons to display
the “Z-Wave Device Management” screen.
b) Touch Add to set up functions for this Scene.
c) Enter a Scene Name and touch OK.
d) Select a “Condition,” “Trigger,” and “Action” that
you want to occur for this Scene. See example
below.
Enter the new scene name by entering it on the data entry
keyboard.
• Use the Shift icon for capital letters.
• Use the BS (Backspace) icon to make corrections.
The @#$ icon is not available for use at this time.
Confirmation
Do you want to save this scene? Yes or No
After each selection touch Save!!
Add
Delete
A Scenes must have at least a trigger and 1 action to work.
Enter the event to trigger the scene in the Trigger section. The
Condition section is optional.
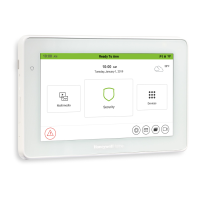
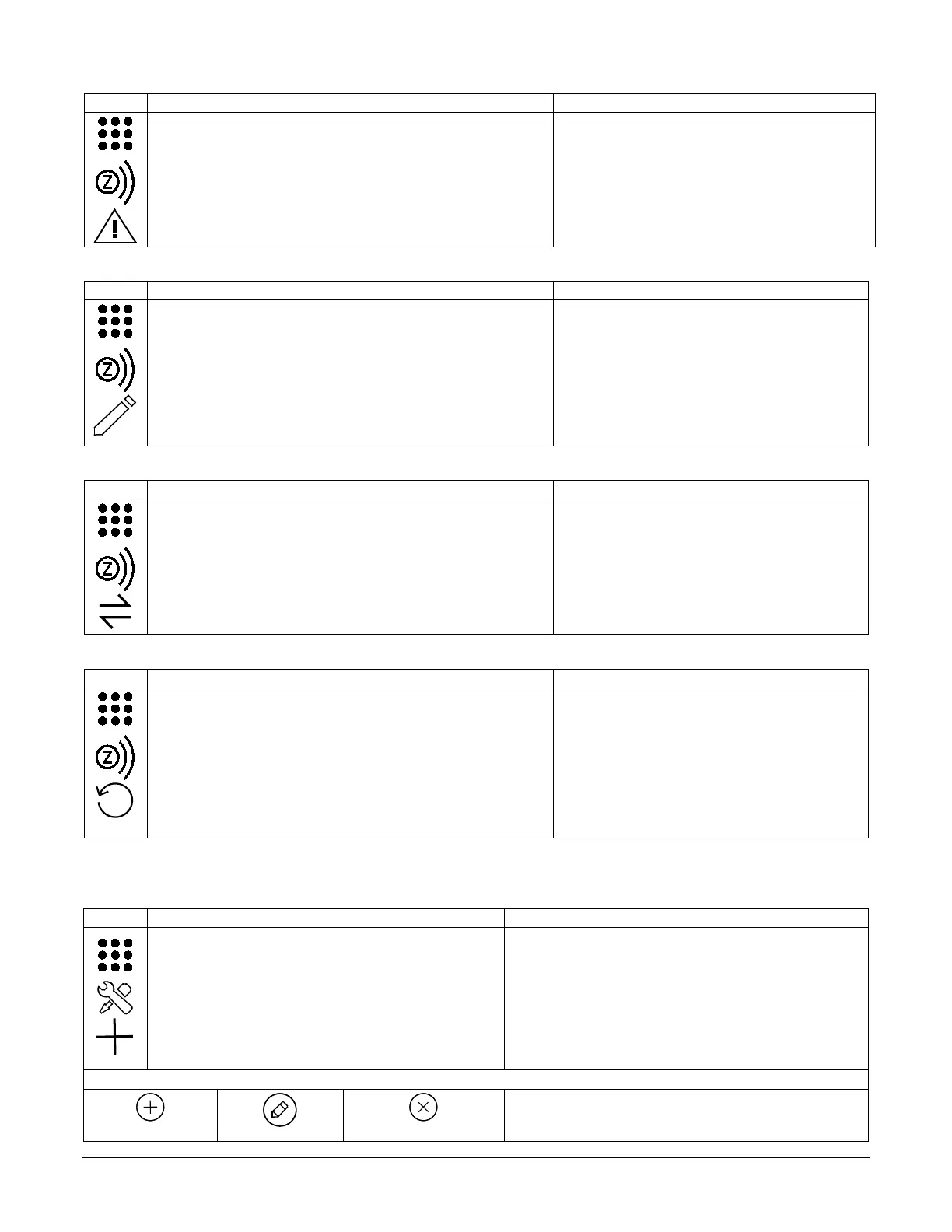 Loading...
Loading...