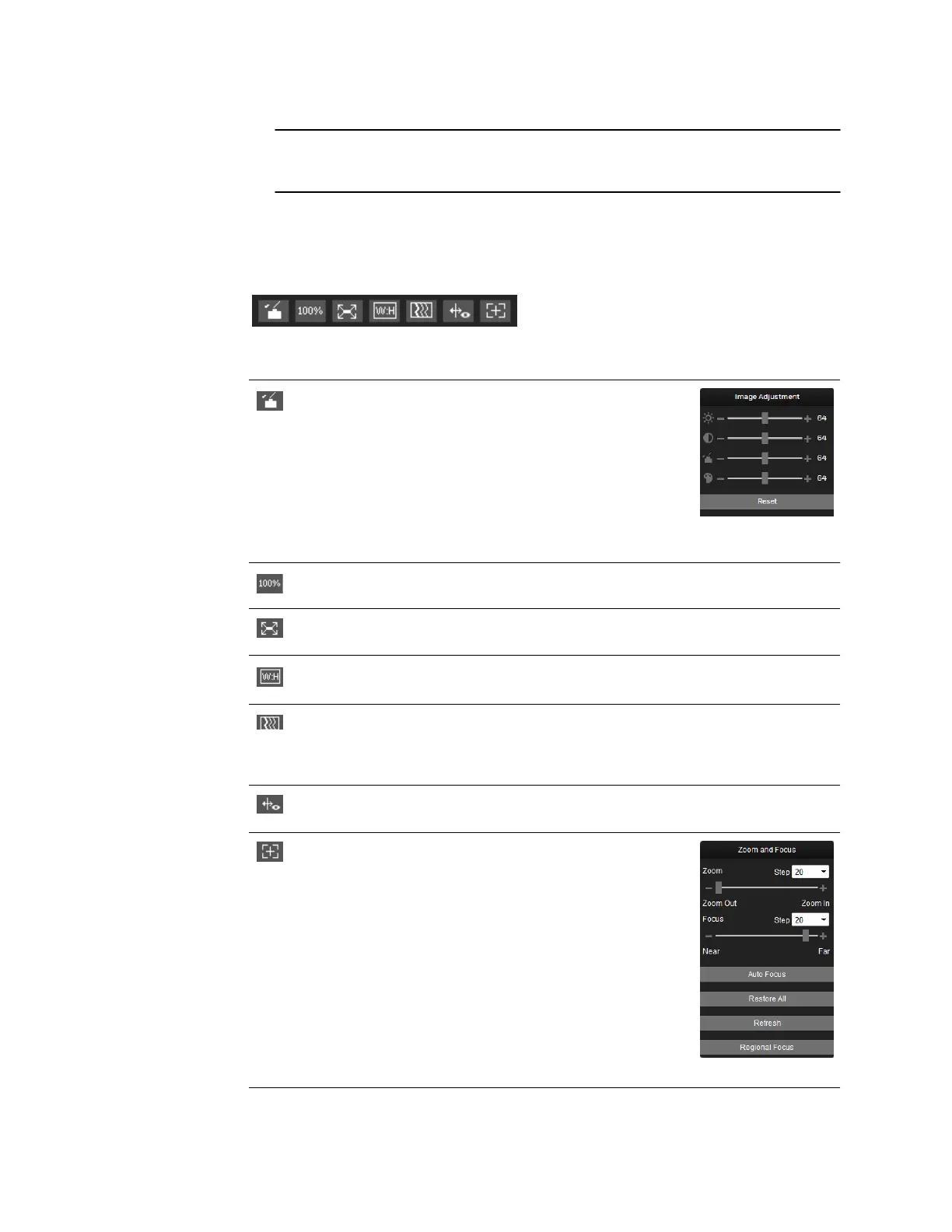Ultra HD IP Camera User Guide
8
Configuring the Live Interface
Note The first time you log into the web client, follow the on-screen instructions to
download and install the web browser plug-in.
You can configure the Live interface using the configuration controls located in the lower left
corner of the screen, immediately below the video window (Figure 2-2).
Figure 2-2 Live Configuration Toolbar
Table 2-1 Live Configuration Controls
Image
Adjustment
Opens the Image Adjustment panel.
Move the sliders to adjust the image
brightness, contrast, hue, or saturation.
Click the – and + signs to make fine
adjustments. To restore the settings to
their default values (64), click Reset.
Note These settings only apply to the
client end. To change the settings at the camera end, go to
Setup > Camera Setup > Conditions > Picture.
Original Size Displays the video at actual size (the exact dimensions are
determined by the stream resolution).
Full Screen
Displays the video in full-screen mode. Double-click (or press Esc)
to exit full-screen mode.
Width:Height
Ratio
Displays the video in its original size (Original) or fitted to your
screen (Adaptive).
Fluency Sets the video fluency level (Realtime, Normal, or Fluency).
Select a fluency level based on the capabilities of your network.
For example, if your connection is slow, selecting Fluency will
prioritize smoothness over image quality.
Rules Info Tracks movement in the video window when intelligent video
surveillance (IVS) is enabled.
Zoom and Focus Note: Only for H4L6GR2 and HBL6GR2.
Opens the Zoom and Focus panel.
Move the sliders to adjust the zoom and
focus settings. Click the – and + signs to
make fine adjustments. The Step
number determines the magnitude of
the adjustment. To set the focus
automatically, click Auto Focus. To
restore the default zoom and focus
settings, click Restore All. To focus on a
specific region, click Regional Focus,
and then drag your mouse over the area
in the video window.