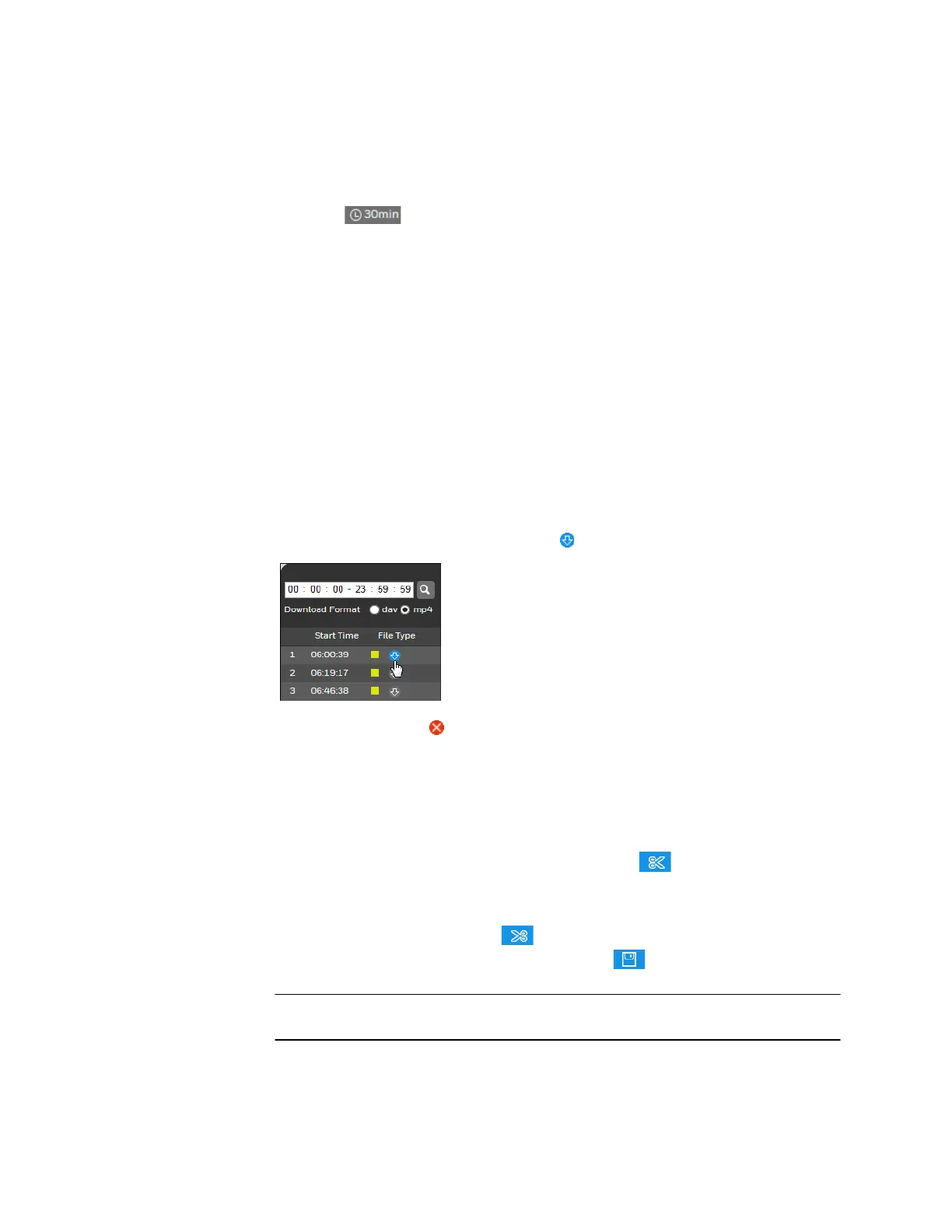Ultra HD IP Camera User Guide
14
4. Play the file using one of the following methods:
• In the file list, double-click the file that you want to play.
• In the timeline, click a colored bar at the time that you want to start playing from
(click to zoom in on the timeline), and then click the Play button.
Downloading Recorded Video
There are two ways to download recorded video: you can download a complete video file (the
maximum length is specified in Setup > Storage Setup > Record Control) or you can create
and export a video clip that you have created.
To download a video file:
1. From the File Type list, select dav.
2. From the Data Src list, select the location where the video files are stored.
3. On the calendar, click the date that the video was recorded.
4. Click File List to display the list of video files for that date.
5. Set the Download Format to dav or mp4.
6. From the file list, click the download button of the file that you want to download.
The button changes to and the file is saved to the location specified in Setup >
Compression Setup > Path > Playback Download.
To create and export a video clip:
1. Open a video file in the playback window.
2. Pause the video at the time when you want to start the clip.
3. In the video clip area, click the Select Start Time button .
4. Resume playing the video.
5. Pause the video at the time when you want to stop the clip.
6. Click the Select Stop Time button .
7. Stop the video, and then click the Download button .
Note You cannot download the clip while the video file is still open in the web client.
The clip is saved to the location specified in Setup > Compression Setup > Path > Video
Clips.

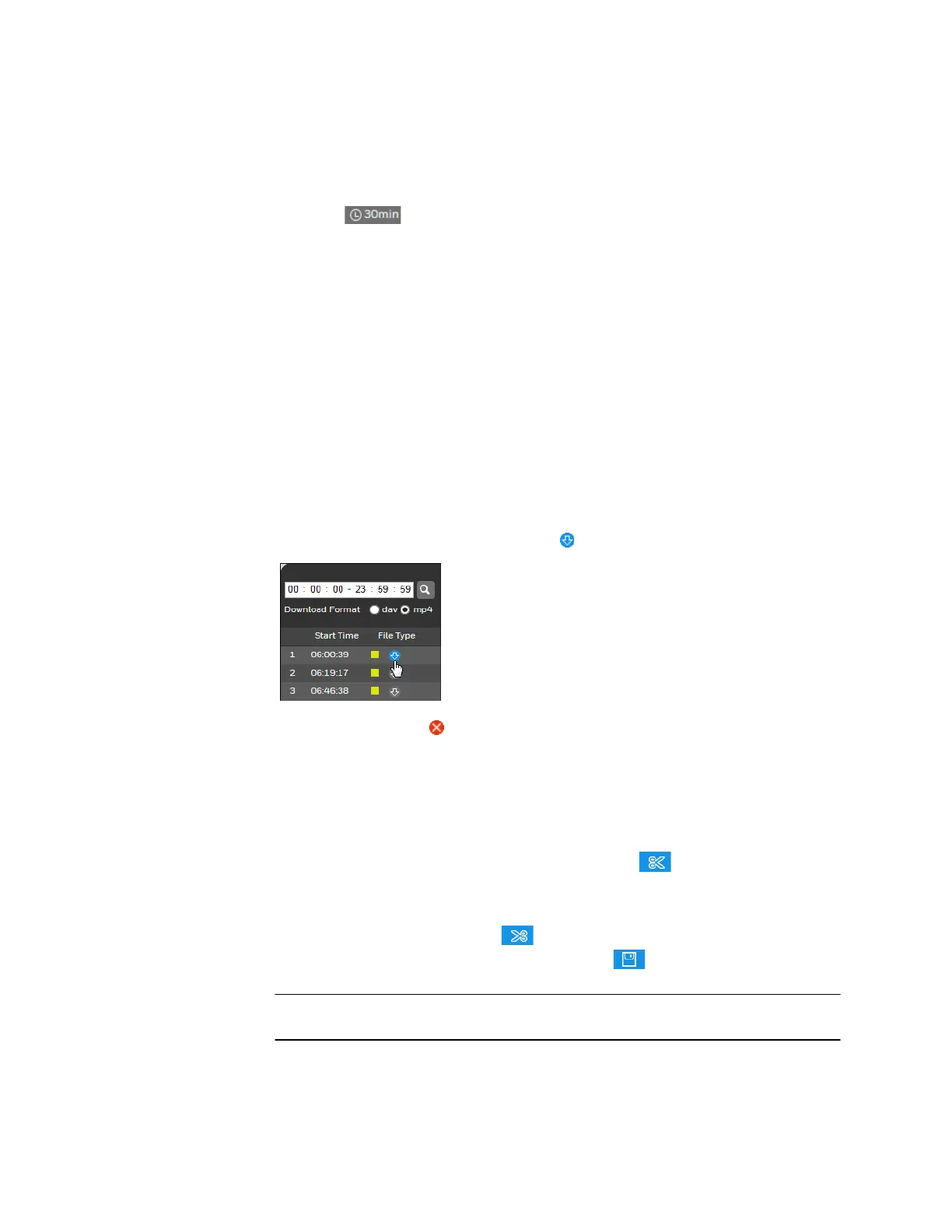 Loading...
Loading...