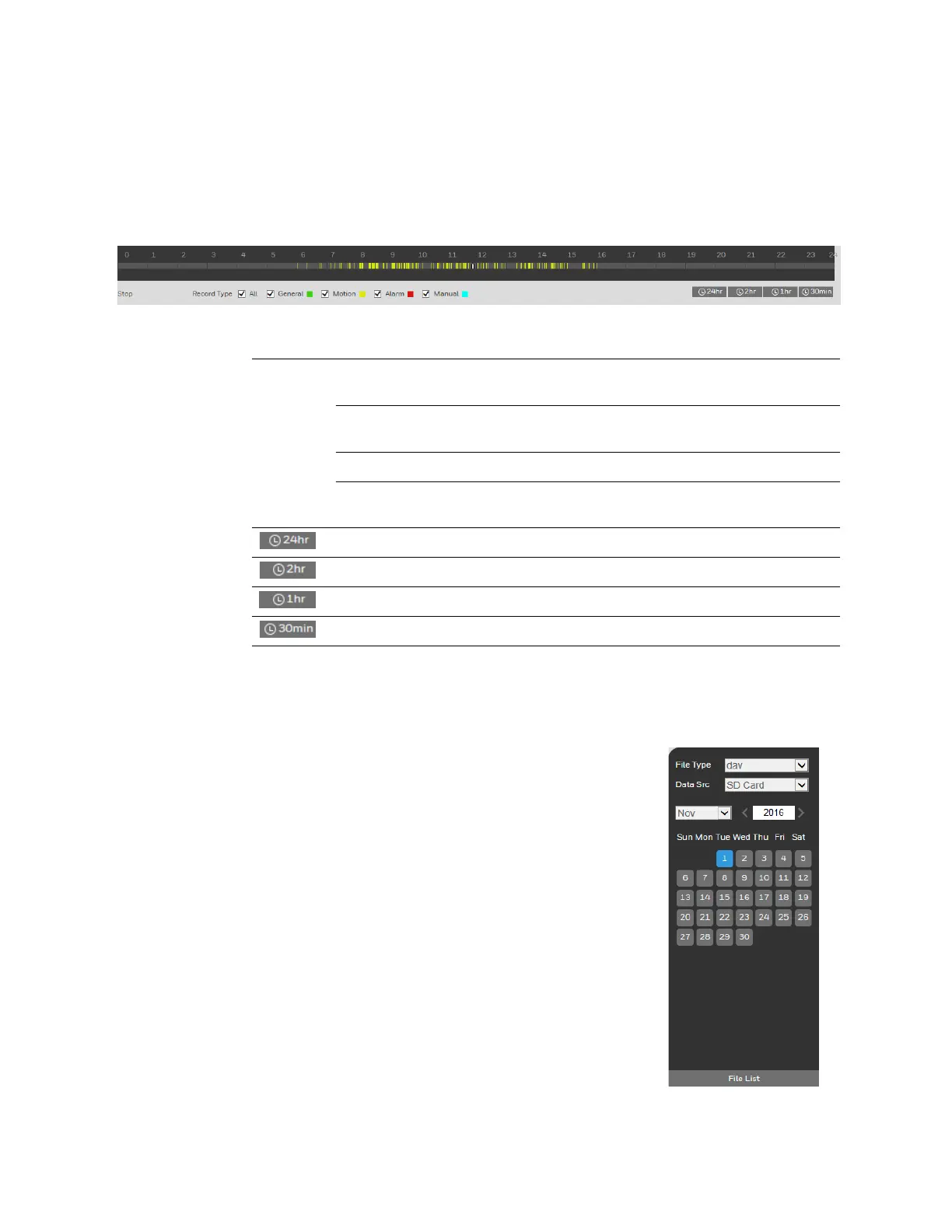Playing Back Recorded Video
13
Timeline
The timeline is located below the playback and video clip controls.
Figure 3-4 Timeline Area
Table 3-3 Timeline Controls
Record
Type
General Displays video saved during normally scheduled recording in the
timeline.
Motion Displays video saved during a motion detection event in the
timeline.
Alarm Displays video saved during an alarm event in the timeline.
Manual Displays video saved manually during live monitoring in the
timeline.
24hr Displays 24 hours of video in the timeline.
2hr Displays 2 hours of video in the timeline.
1hr Displays 1 hour of video in the timeline.
30min Displays 30 minutes of video in the timeline.
Playing Back Recorded Video
To play back recorded video:
1. From the File Type list, select dav.
2. From the Data Src list, select the location where the
video files are stored.
The storage location is configured in Setup > Storage
Setup > Destination (see Configuring Storage Settings
on page 56).
3. Locate the file that you want to play back.
a. Above the calendar, select the month and year that
you want to search.
b. On the calendar, click the date that you want to
search. Recordings for the selected date appear in
the timeline (color coded according to recording
type).
c. Below the calendar, click the File List button to
narrow your search by time period and/or by
download format.

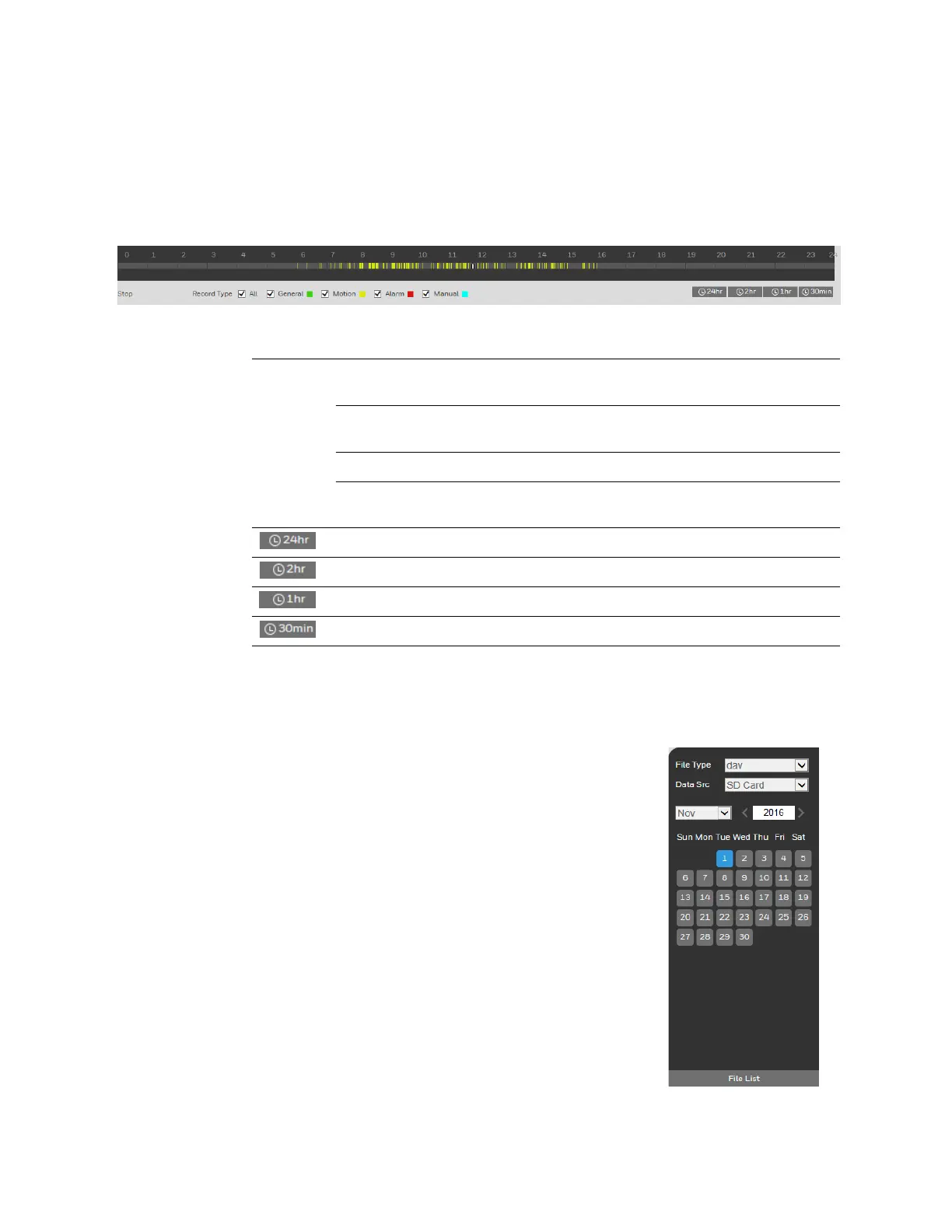 Loading...
Loading...