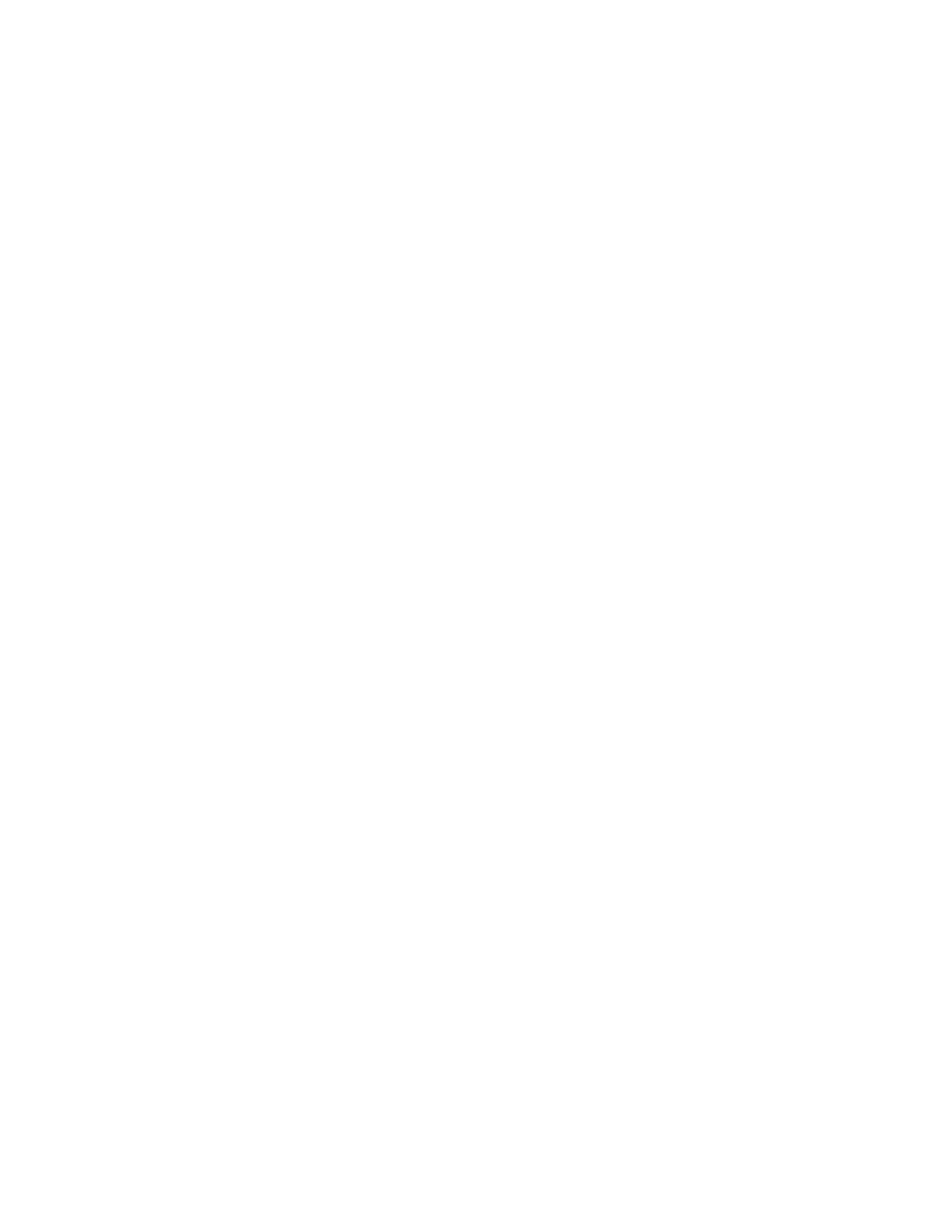Managing remote servers through the Video Session Viewer 62
Target video settings
The Image Capture Width, Pixel Sampling/Fine Adjust, Image Capture Horizontal Position, and Image
Capture Vertical Position adjustments affect how the device video is captured and digitized. They are
rarely changed.
The Automatic Adjustment function changes the image capture parameters automatically. A special
image is required on the device in order to make independent adjustments accurately.
Automatic video adjustment
Typically you do not need to alter the Video Settings from the default settings. The system automatically
adjusts and uses the optimal video parameters. The switch OBWI performs best when the video
parameters are set that no video packets are transmitted for a static screen.
To automatically adjust the video parameters, click the Auto Adjust Video button in the Manual Video
Adjust dialog box, select Tools>Automatic Video Adjust from the Video Viewer window menu, or click
the Automatic Video Adjust toolbar icon.
Video test pattern
To toggle the video test pattern, click the Video Test Pattern button in the Manual Video Adjust dialog
box. Click the button again to toggle back to a normal video image.
Color settings
The Dambrackas Video Compression algorithm enables adjustments to the number of viewable colors in
a remote session window. Choose to display more colors for better fidelity or fewer colors to reduce the
volume of data transferred on the network.
Video Viewer windows can be viewed using the Best Color Available (slowest updates), Best
Compression (fastest updates), a combination of Best Color and Best Compression, or Grayscale.
To specify the color depths of individual ports and channels, select the View Color command in a remote
session window.
Settings are saved individually per channel.
Contrast and brightness
To adjust the image in the Video Viewer window if it is too dark or too light, click the Auto Adjust Video
button in the Manual Video Adjust dialog box, or select Tools>Automatic Video Adjust from the Video
Viewer window menu.
Automatically adjusting the video typically corrects video issues.
When clicking Auto Adjust several times does not set the contrast and brightness to the levels you want,
adjust the contrast and brightness manually.
Increase the brightness before increasing the contrast. Do not adjust the brightness more than 10
increments before moving the contrast. Typically the contrast should be moved very little.
Noise settings
Sometimes noise in the video transmission increases the packets/sec count, which is indicated by small
dots changing near the cursor when it is moving. Changing the threshold values might result in less noisy
screens and improve cursor tracking.
Modify Noise Threshold and Priority Threshold values when using standard video compression. Restore
default threshold values by clicking Auto Adjust Video.
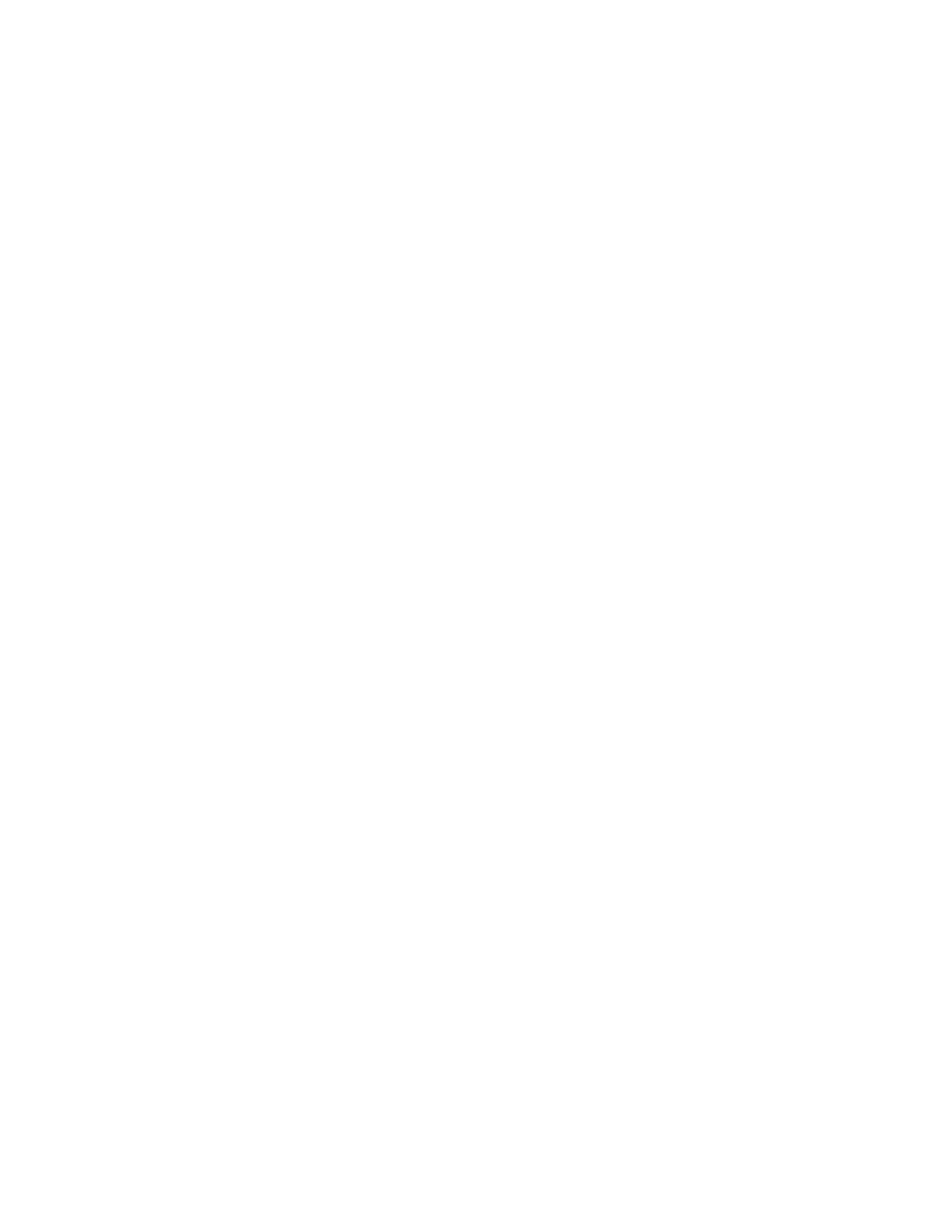 Loading...
Loading...