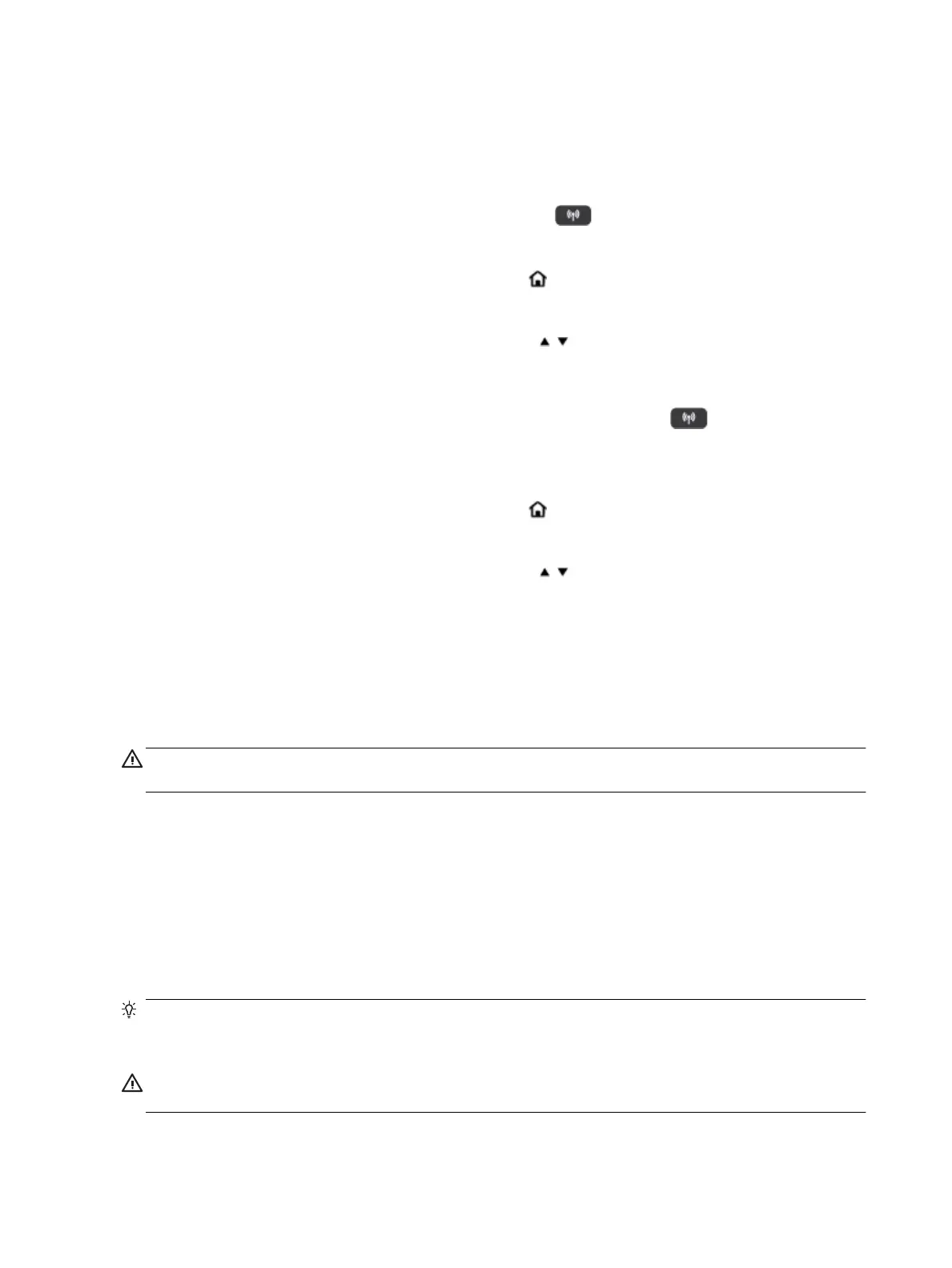with the wireless connection or if a wireless connection attempt failed, the wireless test report also provides
diagnostic information. If the printer is connected to a network, the test report displays details about the
network settings.
To print the wireless test report
1.
From the printer control panel, press the wireless button .
The printer wireless connection status and the network settings are displayed on the screen.
2.
On the printer control panel, press the Home button ( ) to display the Home screen.
3. Select Network, then Print Reports, and then select Test Reports.
To select a function on a screen, use the arrow button ( , ) to select it, and then press the OK button.
Turn on or o the wireless capability of the printer
Before you proceed, you can check the wireless status of the printer by pressing (the Wireless button)
on the control panel.
To turn on or o the wireless capability
1.
On the printer control panel, press the Home button ( ) to display the Home screen.
2. Select Network, and then select Wireless Settings.
To select a function on a screen, use the arrow button ( , ) to select it, and then press the OK button
3. Select Wireless, and then select On or O.
Change network settings
From the printer control panel, you can set up and manage your printer's wireless connection and perform a
variety of network management tasks. This includes viewing and changing network settings, restoring
network defaults, and turning the wireless function on or o.
CAUTION: Network settings are provided for your convenience. However, unless you are an advanced user,
you should not change some of these settings (such as IP settings, default gateway and rewall settings).
To print network settings report
▲
From the printer control panel, select Setup, select Reports, and then select Network Conguration
Page.
To change IP settings
The default IP setting for the IP settings is Automatic, which sets the IP settings automatically. If you are an
advanced user and want to use dierent settings (such as the IP address, subnet mask, or the default
gateway), you can change them manually.
TIP: Before setting a manual IP address, it is recommended to rst connect the printer to the network using
Automatic mode. This allows the router to congure the printer with other needed settings like subnet mask,
default gateway and DNS address.
CAUTION: Be careful when manually assigning an IP address. If you enter an invalid IP address during the
installation, your network components cannot connect with the printer.
36 Chapter 6 Network setup ENWW

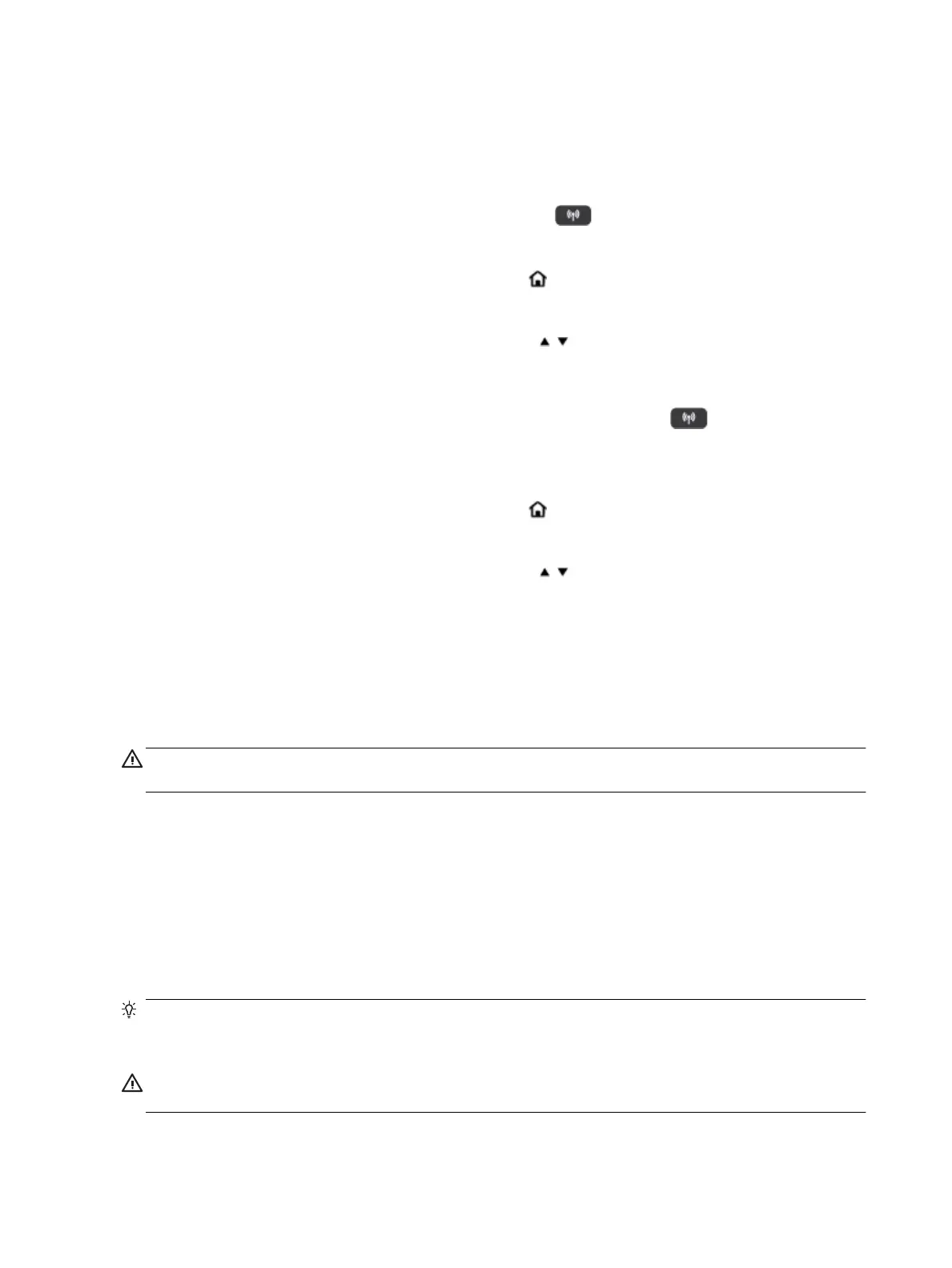 Loading...
Loading...