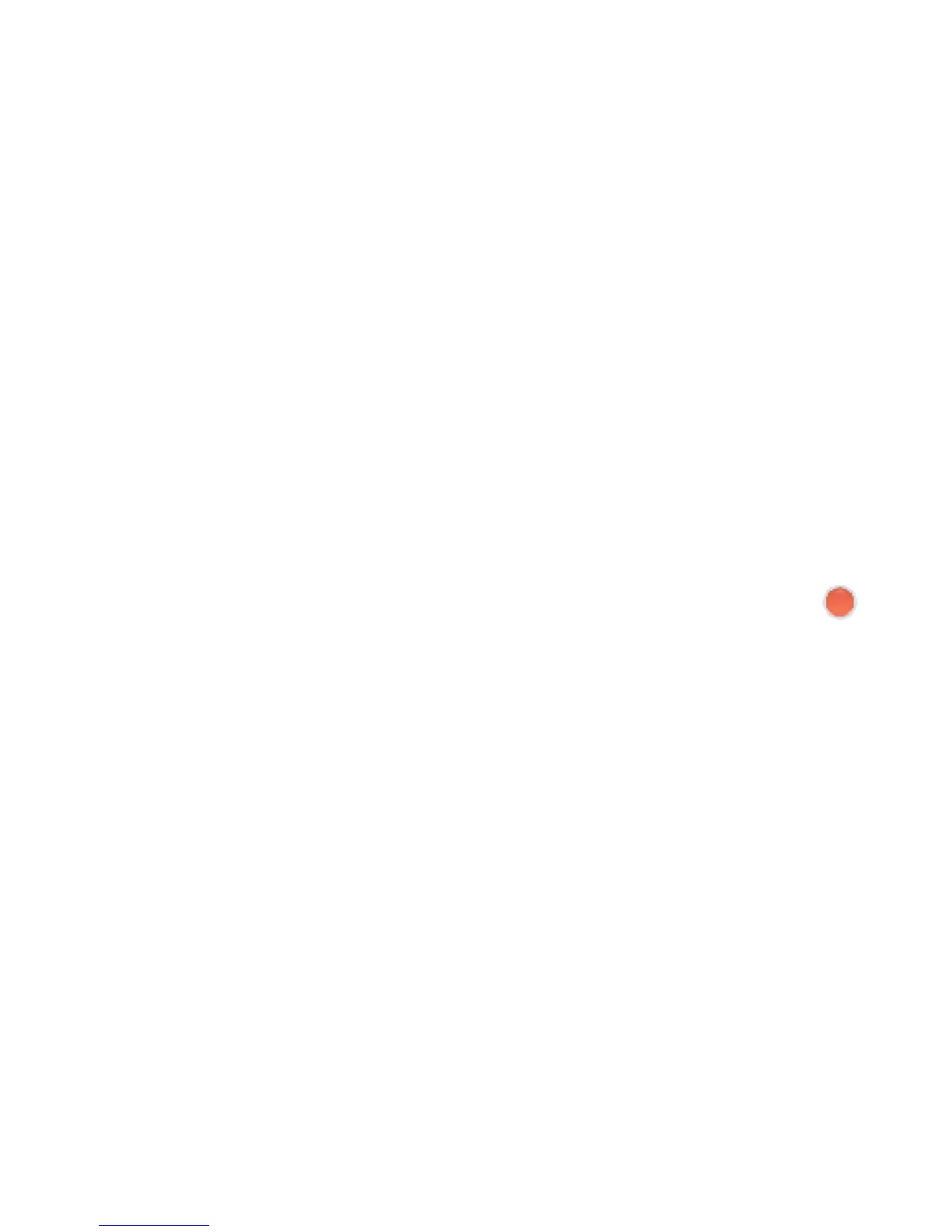112 Getting Started
5 Click the Copy button.
Roxio Creator creates an image file of the disc. This file is temporarily stored on the
computer hard disk drive.
6 When prompted, insert a writable CD or DVD into the disc-burning drive and
click OK.
When the process is complete, you are prompted to create a disc label. For more
information on creating a disc label, refer to “Making a disc label using LightScribe,”
or “Making a paper disc label.”
For more help using Roxio Creator, refer to the Help menu in the program.
Creating data discs
This section provides instructions for burning data files onto a disc. To create a data disc:
1 Insert a writable disc into the disc-burning drive.
2 Open the Roxio Creator program by clicking the Windows Start Button, All
Programs, Roxio, and then click Creator.
3 Click the Data tab.
4 Click Data Disc.
5 Click Add Data, and add files from the computer hard disk drive.
6 When done adding files, click the Burn button.
When the process is complete, you are prompted to create a disc label. For
more information on creating a disc label, refer to “Making a disc label using
LightScribe,” or “Making a paper disc label.”
For more help using Roxio Creator, refer to the Help menu in the program.
Creating photo (slide show) discs
This section provides instructions for creating a slide show disc using photos on the
computer hard disk drive. To create a slide show disc:
1 Insert a writable disc into the disc-burning drive.
2 Open the Roxio Creator program by clicking the Windows Start Button, All
Programs, Roxio, and then click Creator.
3 Click the Photo tab.
4 Click Slideshow.
The Slideshow Assistant window opens.
5 In the Add Content area, click Add Photos and add picture files from the computer
hard disk drive.
6 If desired, click Add Background Audio to add audio to the slide show.
7 When done adding photos, click Next.
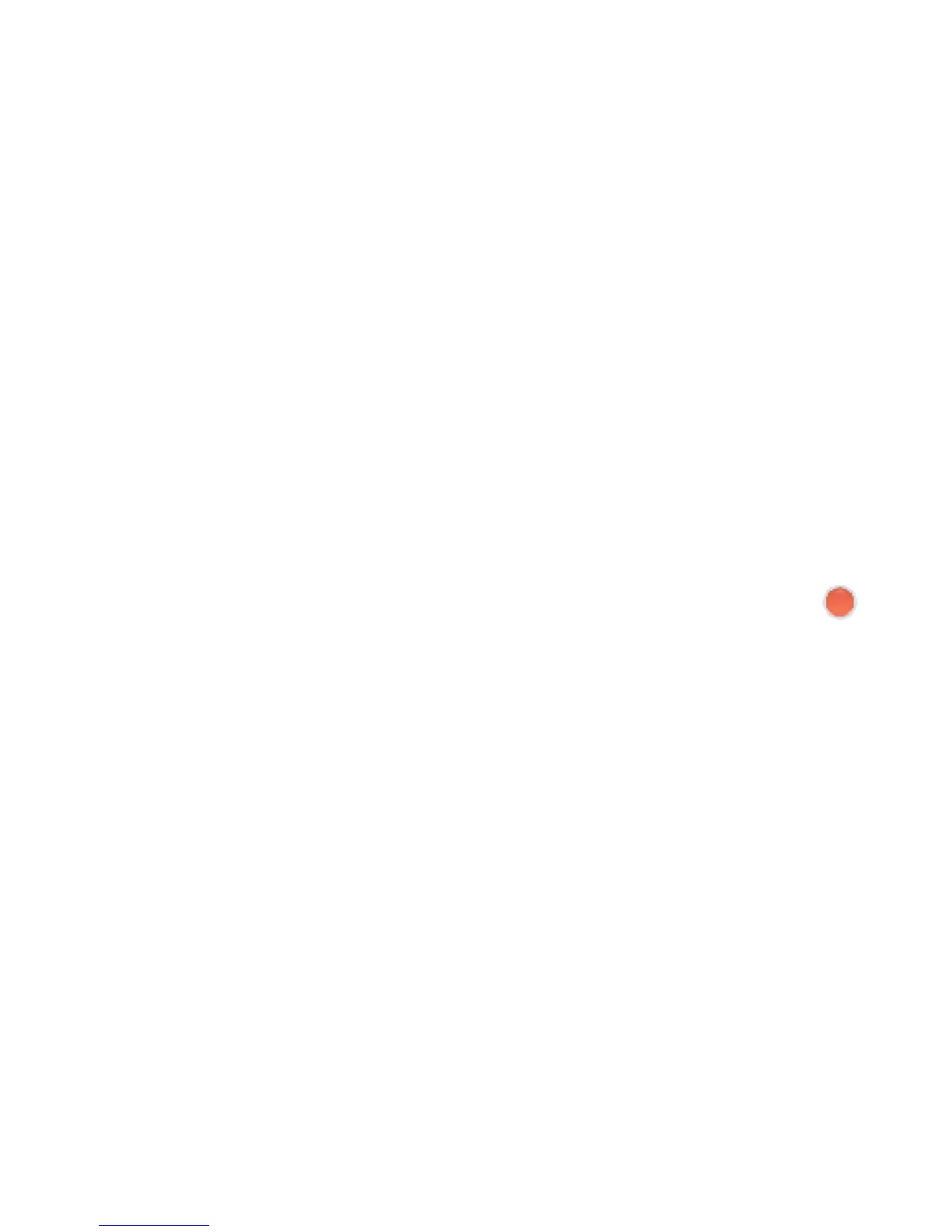 Loading...
Loading...