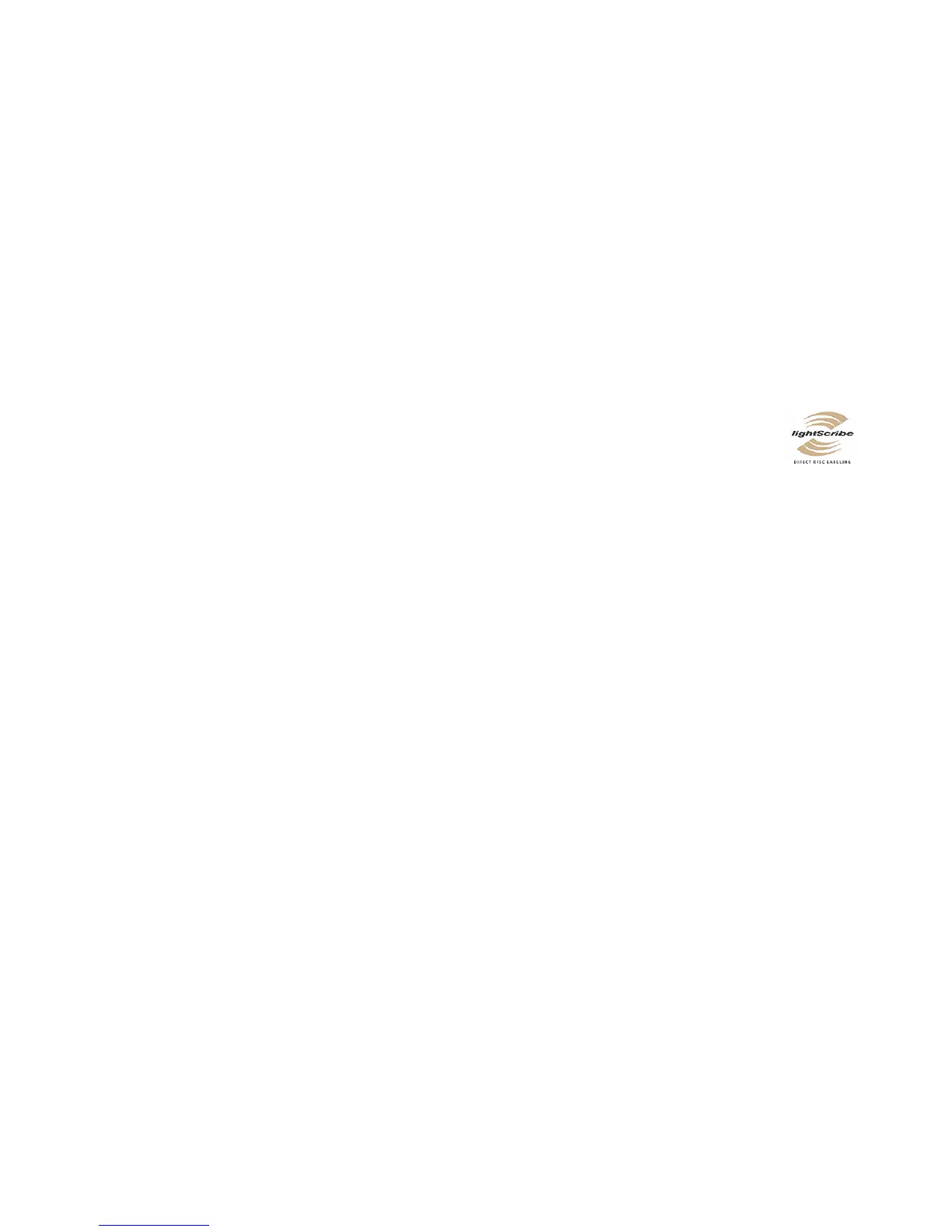Creating Audio and Data Discs 113
8 Choose a transition style, and click Next.
9 Click Burn To Disc.
For more help using Roxio Creator and Slideshow Assistant, refer to the Help menu in
the program.
Making a disc label using LightScribe
The following provides instructions for making a disc label using LightScribe technology.
For instructions on making a paper label, refer to “Making a paper disc label.”
LightScribe requirements
Burning a label with LightScribe requires three things:
A LightScribe-enabled disc drive (select models only), identified by the
LightScribe logo.
Labeling software that supports LightScribe.
A writable LightScribe disc (sold separately).
Making a LightScribe label
To make a LightScribe label:
1 Place the disc into the disc drive with the top of the disc facing down. The top is the
gold non-reflective side of the disc, opposite of the side that you record data onto.
2 Close the drive.
3 Open Roxio Express Labeler by clicking the Windows Start Button, All
Programs, Roxio, and then click Express Labeler.
4 Under Step 1: Select Project, select Disc Label.
5 Under Step 2: Edit, design the disc label.
a Click Disc Titles to set the disc title and subtitle.
b Click Tracks to add song titles or file names.
c Click the arrows to the left and right of Layout to view the different label layouts
available.
You can also use the mouse to drag the title, subtitle, and track names around the
label.
d Click the arrows to the left and right of Background to view the different label
backgrounds available.
To use an image from your computer hard disk drive, click Background, and
then click Import Background. Then navigate to an image on the hard disk
drive and click Open.
6 When you are ready to create the LightScribe label, click Print.
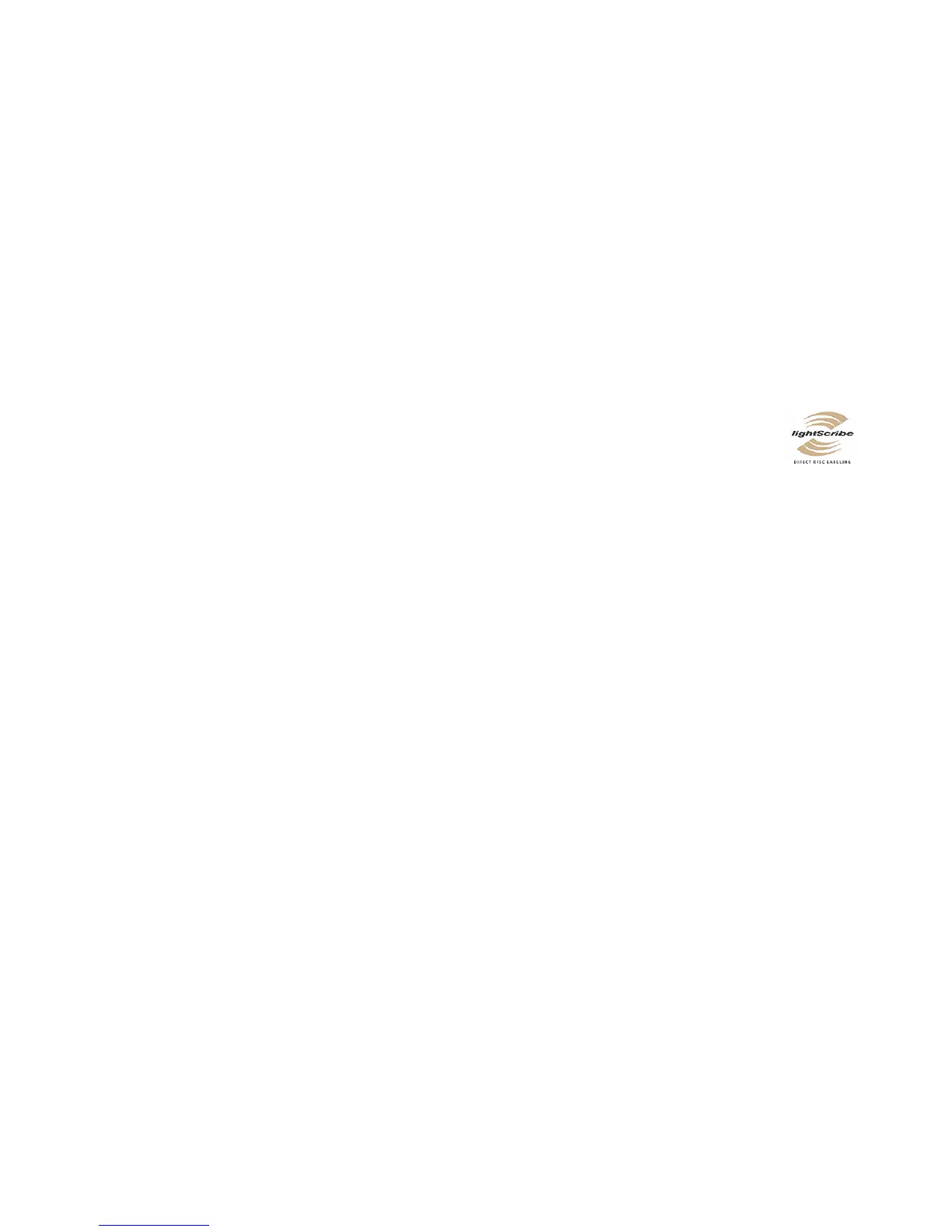 Loading...
Loading...