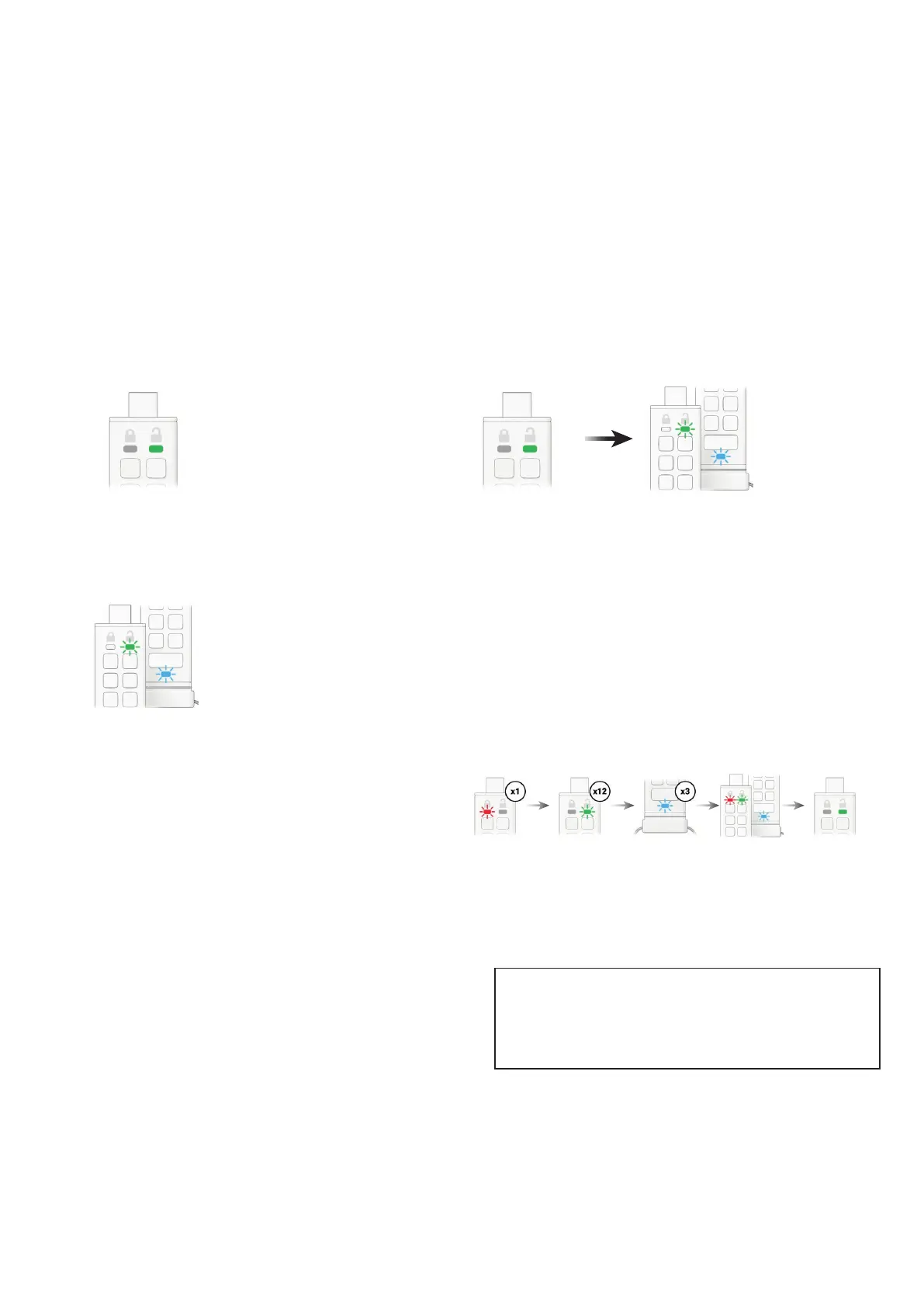iStorage datAshur® PRO
+
C
User Manual v1.0
18
10. How to determine the device Version
Number in User mode
To display the device Version Number of the datAshur
PRO
+
C do the following
1. Unlock the datAshur PRO
+
C with your User PIN
GREEN LED will be solid indicating successful User PIN entry.
2. Press the KEY button THREE times (triple-click)
Solid GREEN LED switches to blinking GREEN and BLUE LEDs indicating
the drive is awaiting new user dened settings.
4. Press the KEY button once and then the following happens;
a. All LEDs (RED, GREEN & BLUE) will ash together once.
b. RED LED blinks indicating the integral part of the rmware revision number.
c. GREEN LED blinks indicating the fractional part.
d. BLUE LED blinks indicating the last digit of the rmware revision number.
e. All LEDs (RED, GREEN & BLUE) become solid for 1 second.
f. RED, GREEN & BLUE LEDs switch to a solid GREEN LED.
For example, if the revision number is ‘1.12.3’, the RED LED will blink once (1)
and the GREEN LED will blink twelve (12) times and the BLUE LED will blink
three (3) times. Once the sequence has ended the RED, GREEN & BLUE LEDs
will blink together once and then to solid GREEN.
3. Press button number 8 followed by the number 6 button (86)
GREEN and BLUE LEDs will continue to blink.
11. How to create an Admin PIN in User mode
If no Admin PIN exists, the user is able to create an Admin PIN
by following the instructions in the table below.
The Admin PIN is a useful feature for corporate deployment,
for example:
• Recovering data from a drive and conguring a new User PIN in the event
an employee has forgotten their PIN
• Retrieving data from a drive if an employee leaves the company
• Setting Admin dened user policies
• The Admin PIN can be used to override all user settings
PIN Requirements:
• Must be between 8-15 digits in length
• Must not contain only repetitive numbers, e.g. (3-3-3-3-3-3-3-3)
• Must not contain only consecutive numbers, e.g. (1-2-3-4-5-6-7-8),
(7-8-9-0-1-2-3-4)
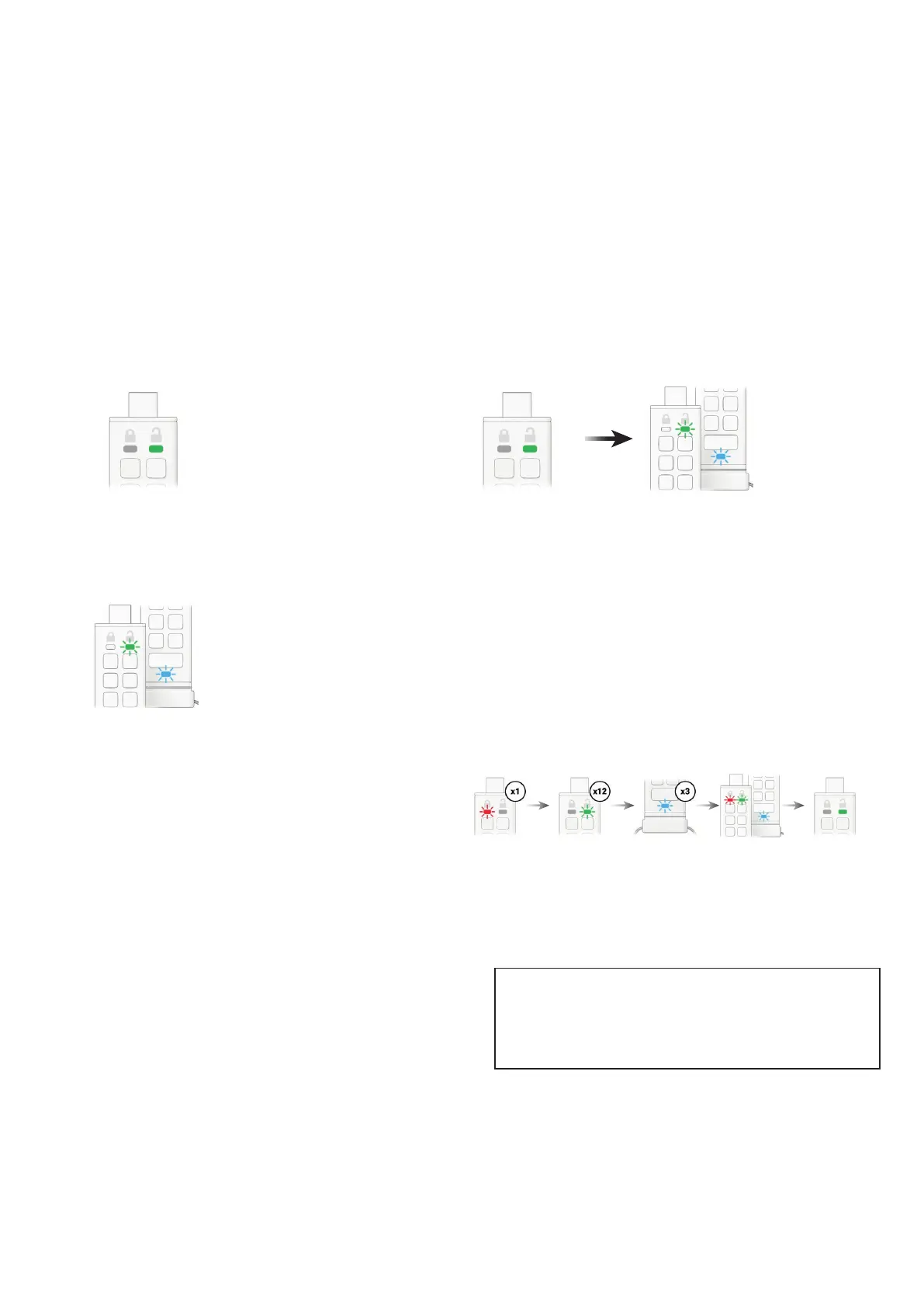 Loading...
Loading...