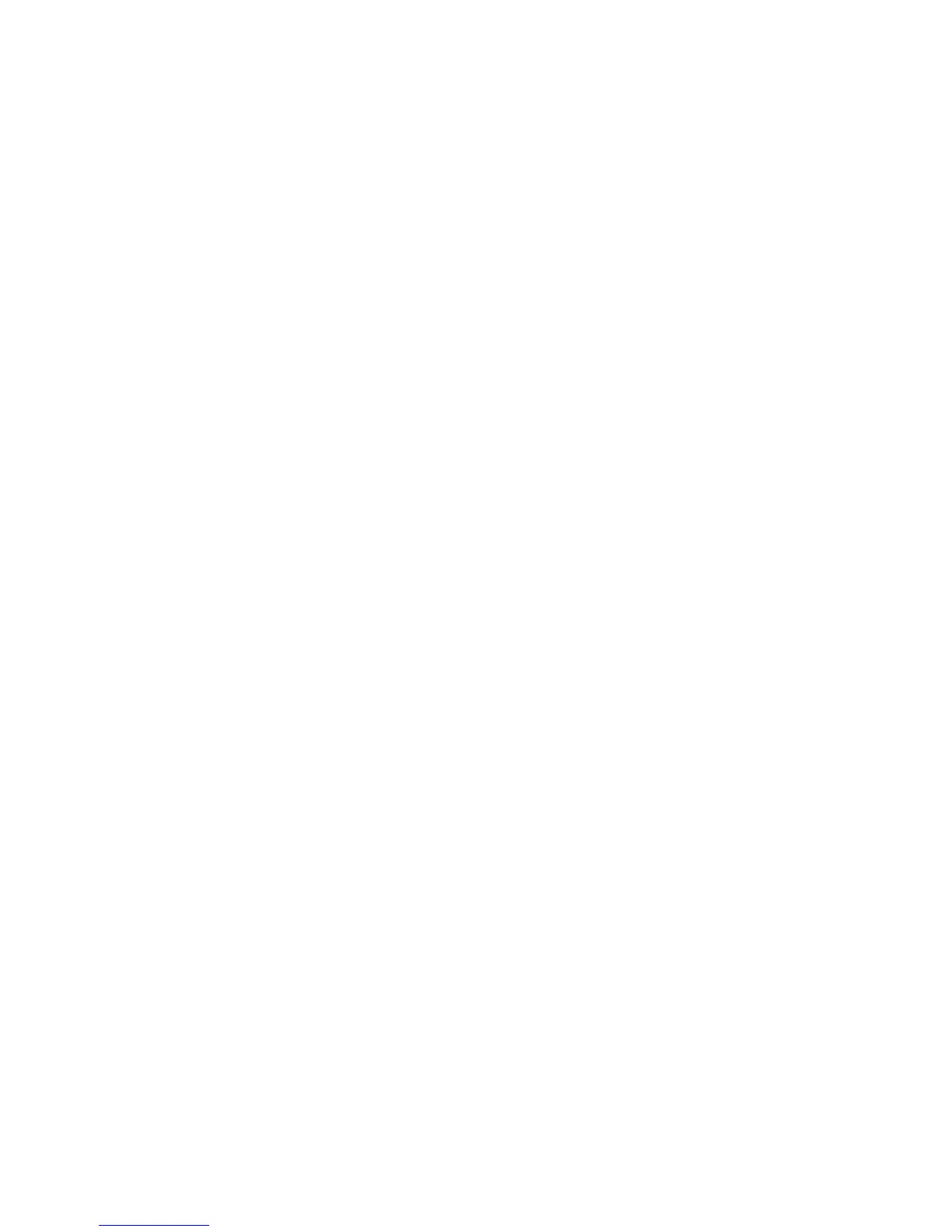Squeezebox Touch Features Guide
15
Set up Accounts
If the app you want requires that you set up an account:
At your computer, go to www.mysqueezebox.com.1.
Click on 2. App Gallery, select the app you want, and follow the instructions.
Note: When you install a new app, in addition to it being added to the My Apps menu, you have the option of adding it
to your Home menu.
Access your Apps
Once you install an app, to access it:
From the Home menu on your Squeezebox, select • My Apps.
Settings—More Options for Using Squeezebox Touch
From the Home menu at your Squeezebox, the Settings menu offers ways to customize your Squeezebox Touch experience.
Shuffle and Repeat
Squeezebox Touch lets you shuffle and repeat playlists.
To change your shuffle and repeat settings:
From the Home menu at your Squeezebox, go to • Settings > Shuffle/Repeat
You can shuffle by song or by album, and can repeat a playlist or a specific item within a playlist.
You can also shuffle and repeat at the Now Playing screen, using the icons in the status bar of the touchscreen.
For more information, see the Status Bar section of this guide.
The Shuffle and Repeat settings also work with some subscription music services.
Set and Use the Alarm Clock
Squeezebox Touch includes a full-featured alarm clock that lets you set multiple alarms per day for different times on any day
of the week.
To set an alarm:
From the Home menu, go to 1. Settings > Alarm Clock
Select2. Add Alarm.
Select the time you would like the alarm to sound.3.
Back at the 4. Alarm Clock menu, select the alarm that you have just entered.
At the next menu, complete the alarm setup. 5.
You can enable, disable, or remove the alarm; modify the time, choose days of the week, find the alarm sound you want,
and set the alarm to repeat or to sound only once.
Back at the Settings > Alarm Clock menu you can also set All Alarms On or Off —a useful option if you’re going on vacation.

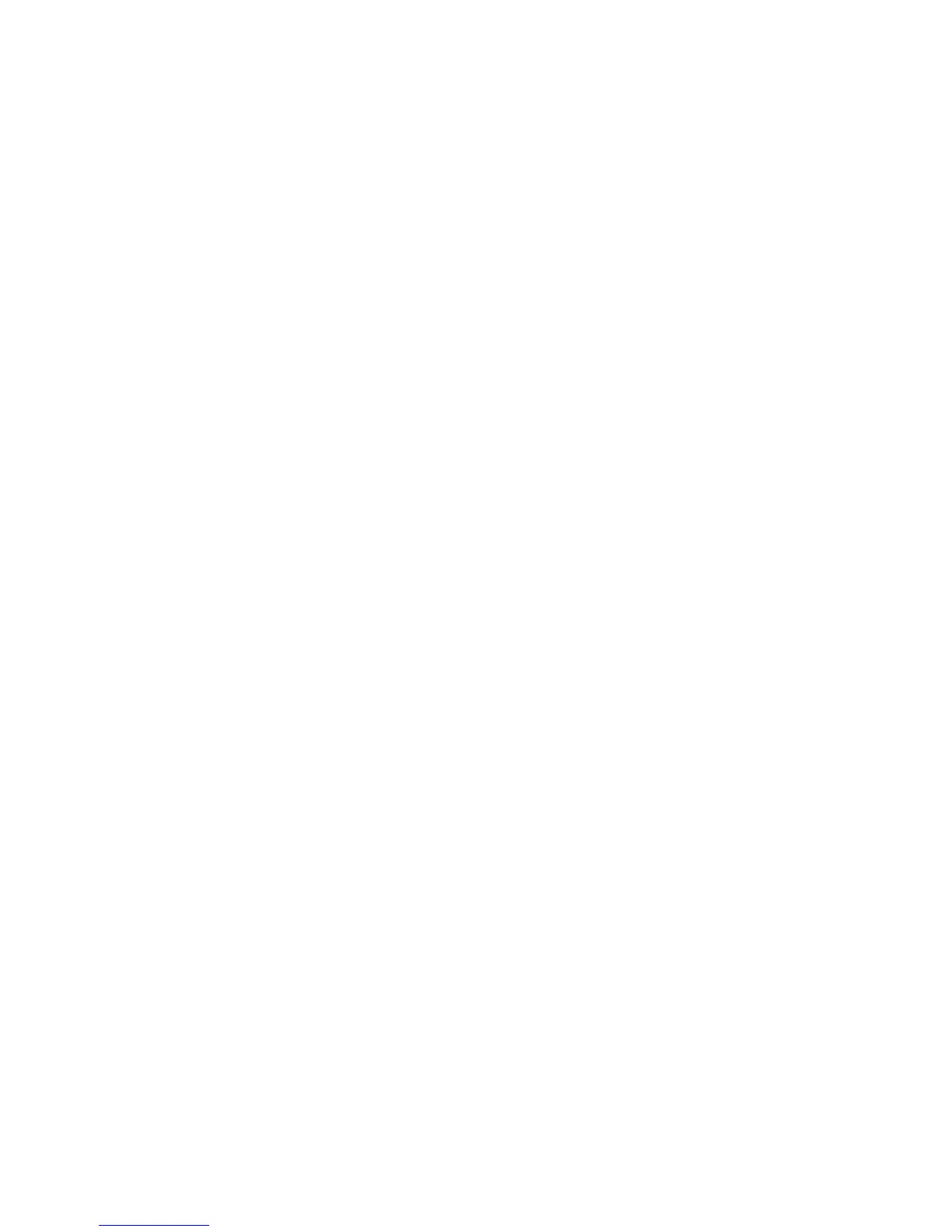 Loading...
Loading...