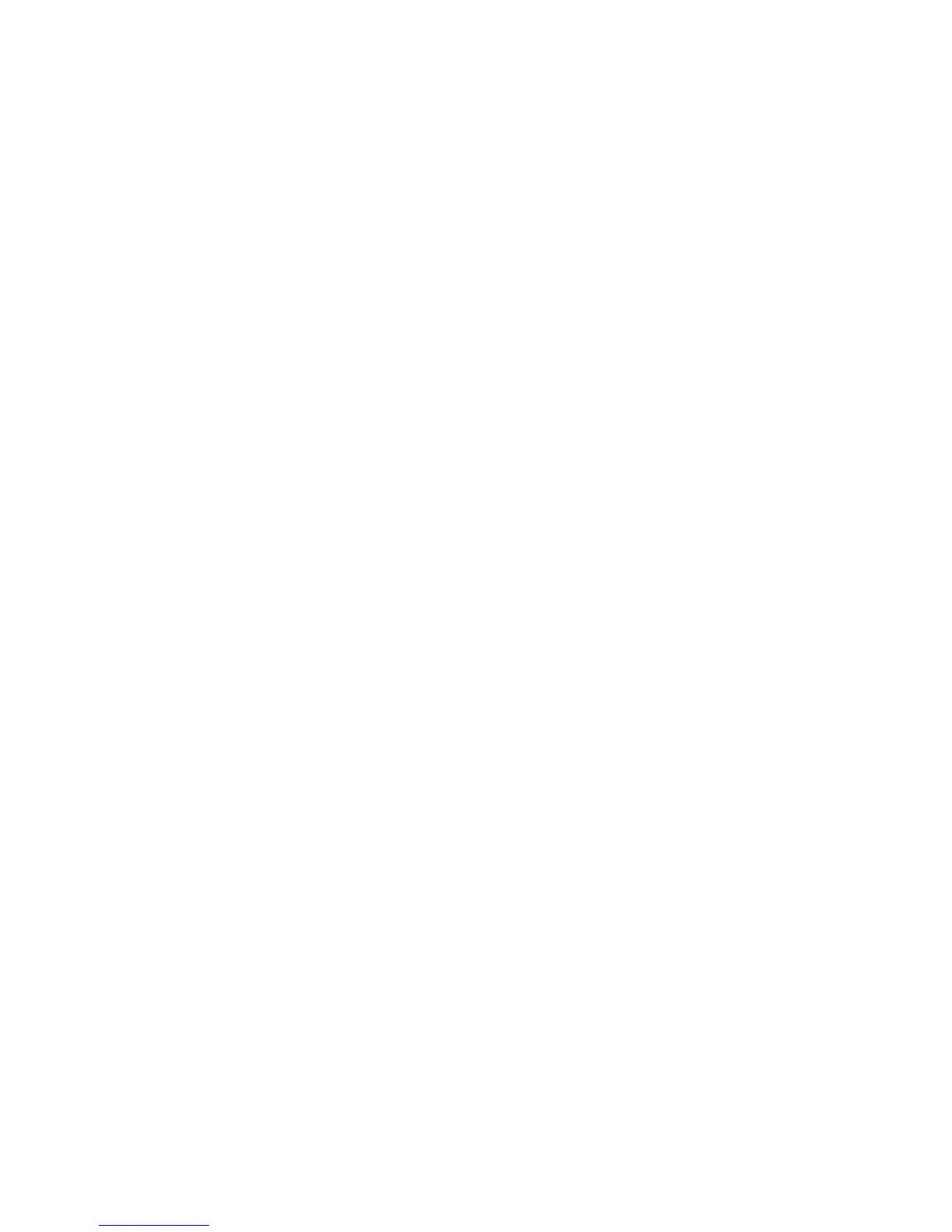Squeezebox Touch Features Guide
26
A network connection was not made
After you enter your network password, if Squeezebox Touch cannot connect to your network, there could be a number
of reasons. Please try the following:
Confirm that you have entered the right network name and password.•
Check to see if there are multiple networks of the same name in the list on your Squeezebox. If your wireless network •
name is still set to the manufacturer’s default name, such as Linksys or Netgear, there might be multiple networks
with that name in your neighborhood and Squeezebox Touch could be attempting to connect to the wrong network.
If this is an issue, try connecting to another network or go to your router’s settings page online, rename your network,
and try the setup process again.
Enter a static IP address.—If you prefer to use a static IP address, make sure your DHCP server is off and, when •
Squeezebox Touch displays the appropriate screen, input a static IP address.
By default, Squeezebox Touch relies on a DHCP (Dynamic Host Configuration Protocol) server to provide the IP address
during setup. If DHCP is disabled on your router, the Squeezebox will display an Address Problem screen during setup.
From there, you can enter your IP address, subnet mask, gateway address, and DNS server address. For help with this,
contact the person who set up your wireless network or your router vendor.
Turn MAC filtering off. Check to see if your router is using MAC filtering. If it is, and you cannot turn the filtering off, •
add the Squeezebox Touch MAC addresses to the router’s table of allowed devices. Find the MAC address of your
Squeezebox printed on a label on the bottom of the unit.
MAC filtering provides an extra level of security by ensuring that no unknown computers or other devices can connect
to your wireless network without prior authorization.
Check the distance between Squeezebox Touch and your wireless router. If possible, move the Squeezebox and •
the router closer together and try connecting again.
Unplug your router, wait 30 seconds, plug it back in and wait for a few minutes. Then try your password again.•
Note: For answers to common questions about routers, go to the Logitech Knowledge Base at www.mysqueezebox.com >
Support. Under Troubleshooting, select your product, and search on your router brand name.
Note: For information about accessing and changing your router settings, refer to your router manual and your router settings
page online, or contact your ISP or router manufacturer.
Note: To check the wireless strength to your Squeezebox:
Go to • Settings > Advanced > Diagnostics

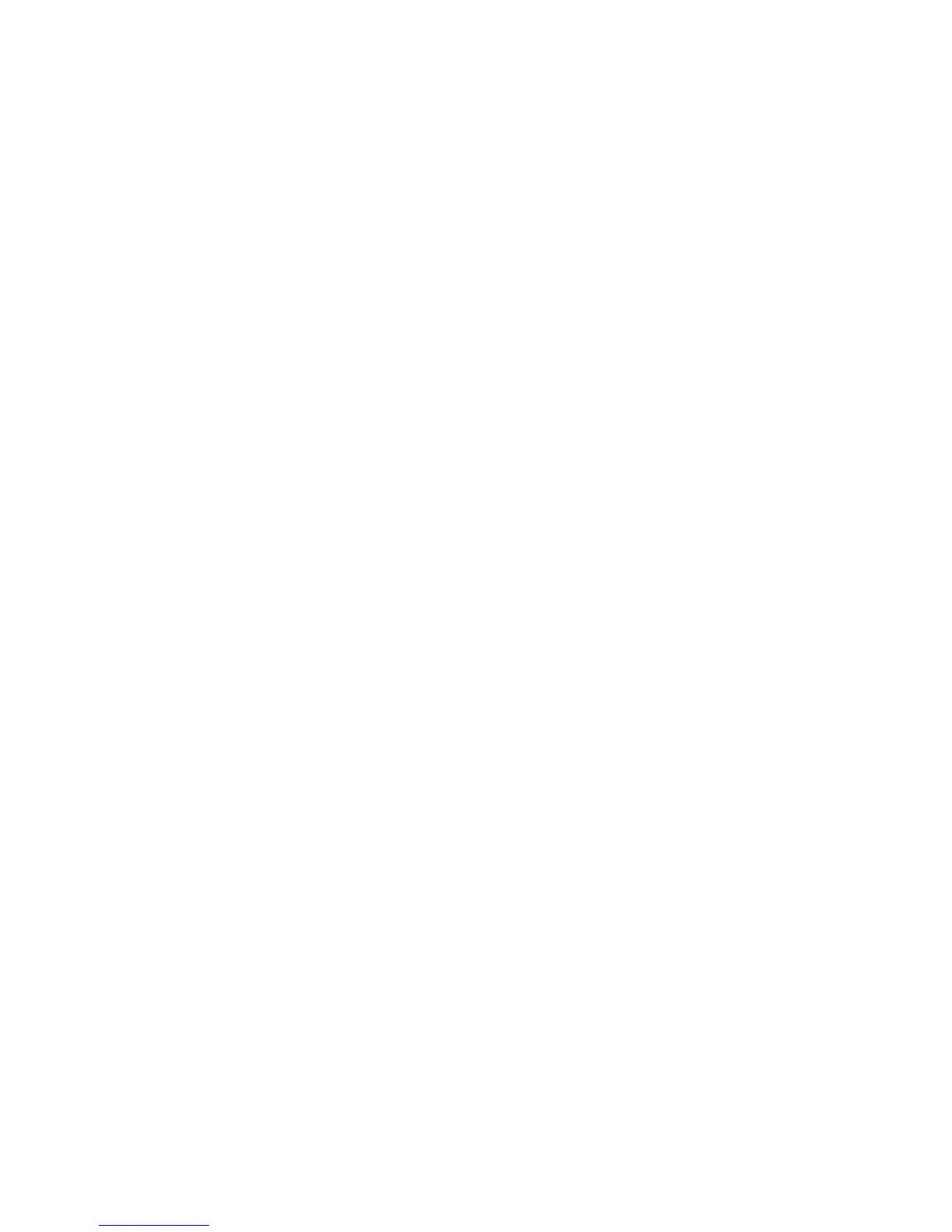 Loading...
Loading...