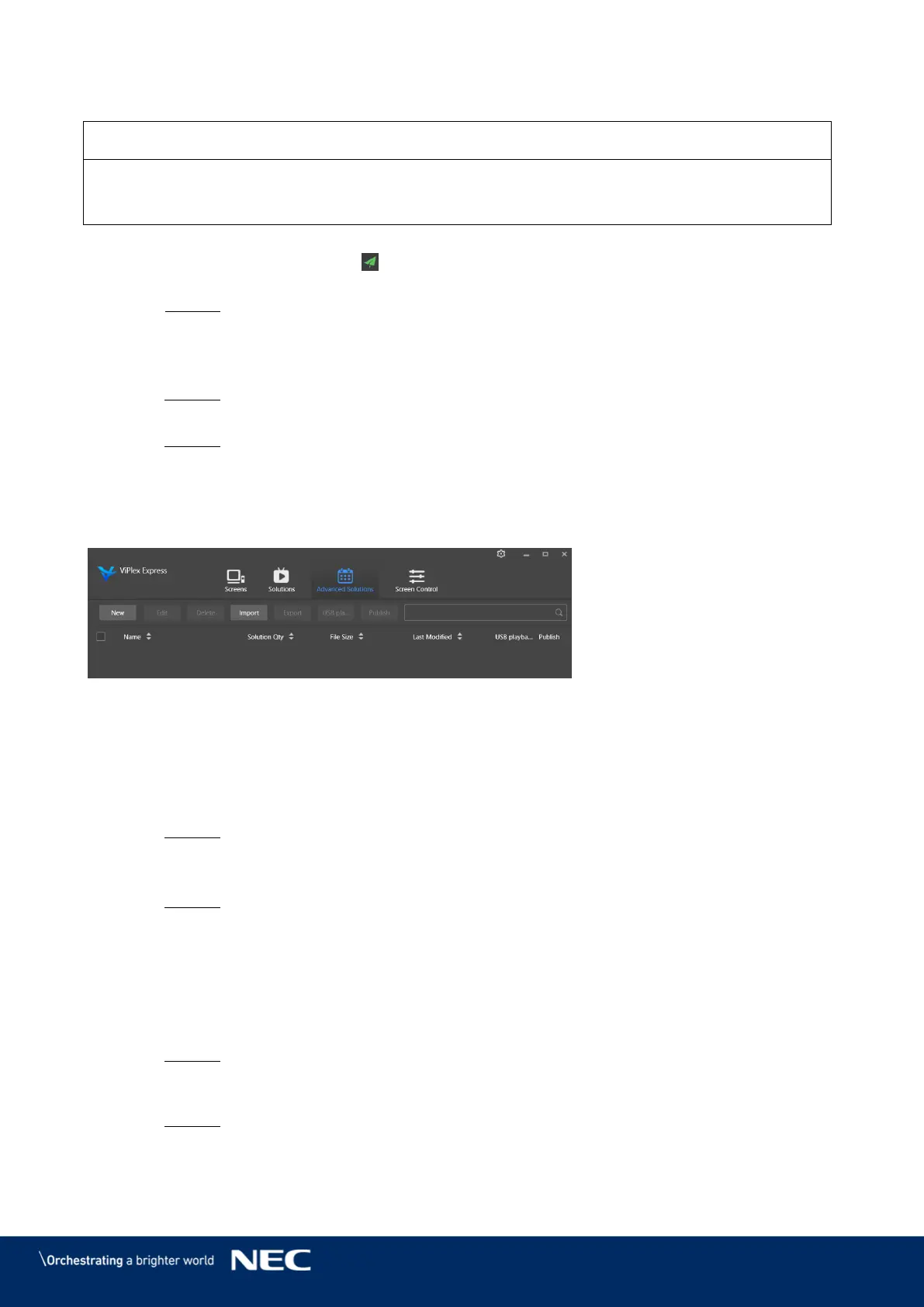© NEC Corporation 2019 48
5.3.2.8
Publishing a Solution
Only solutions containing media can be published.
Only one solution at a time can be sent to terminals.
One solution can be sent to multiple terminals simultaneously.
Click the Solutions menu button. Step 1)
Click the publishing icon of a solution, or select one or more solutions and click Step 2)
Publish.
Result: A pop-up dialog opens.
Click the Refresh button in the Publish solution dialog box to show the information of Step 3)
terminals which are logged in.
Select one or more terminals and click the Publish button. Step 4)
Result: The publishing is in progress. The status of the progress is shown.
When the progress shows 100%, click the Done button. Step 5)
Result: The solution is published.
Advanced Solutions 5.3.3
An Advanced Solution is a solution added with a playback schedule. Users can create, edit, delete,
import, export and publish Advanced Solutions.
Figure 16: Start Screen Advanced Solutions
5.3.3.1
Creating an Advanced Solution
Get the screen size before creating solutions.
Click the Advanced Solutions menu button. Step 1)
Click the New button. Step 2)
Result: A pop-up dialog opens.
Name the Advanced Solution. Step 3)
Click the + icon. Step 4)
Result: A pop-up dialog opens.
Select a common solution, and set the validity range, repeating method and playback Step 5)
duration.
Click the Add button to confirm the entries. Step 6)
Click the Cancel button. Step 7)
Optional: Click the box next to Non-Scheduled Content to select a solution as
Step 8)
non-schedule content.
Result: The non-schedule content will be played by default during the non-scheduled
period.
Click the Add button. Step 9)
Result: The Advanced Solution is added.
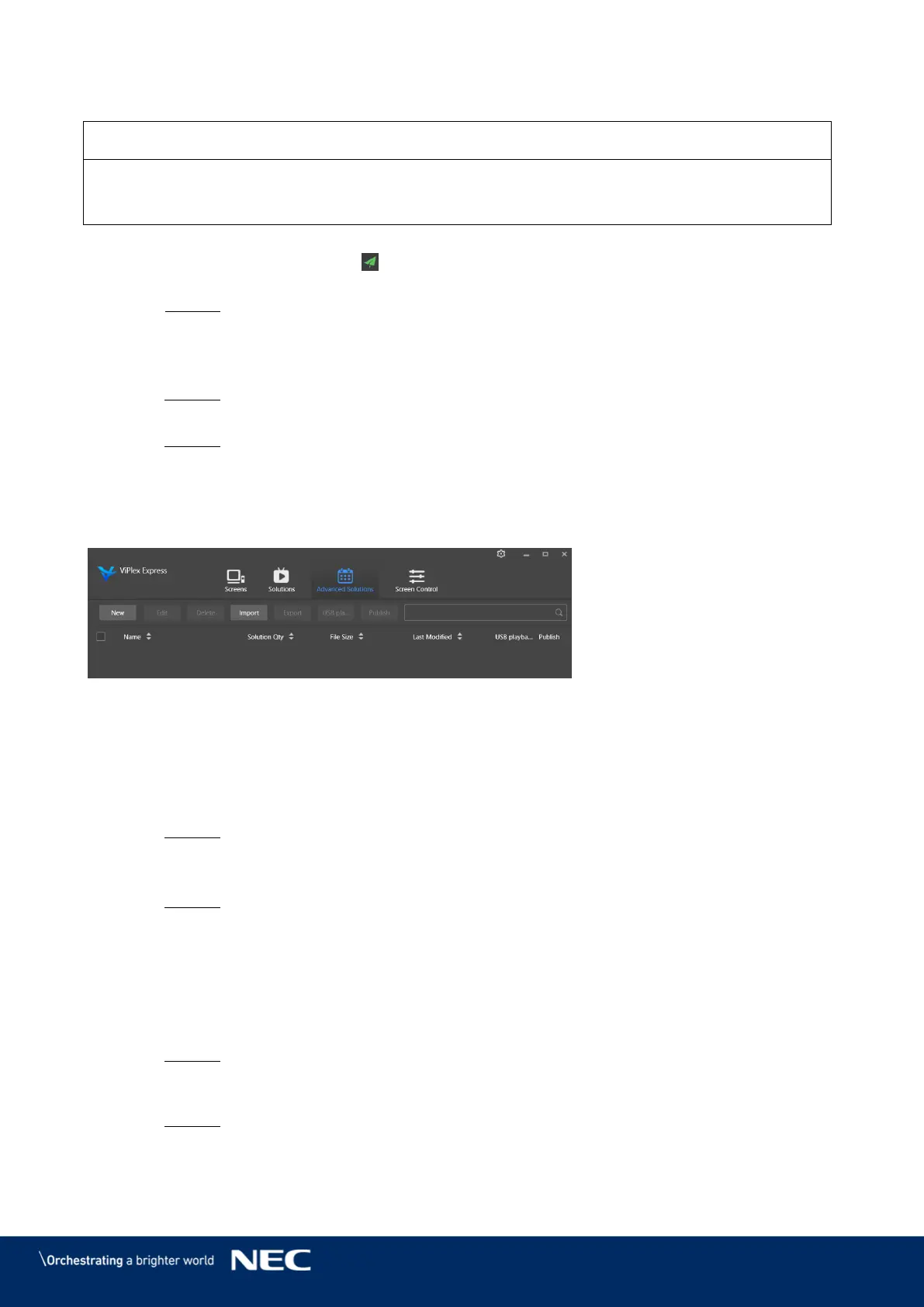 Loading...
Loading...