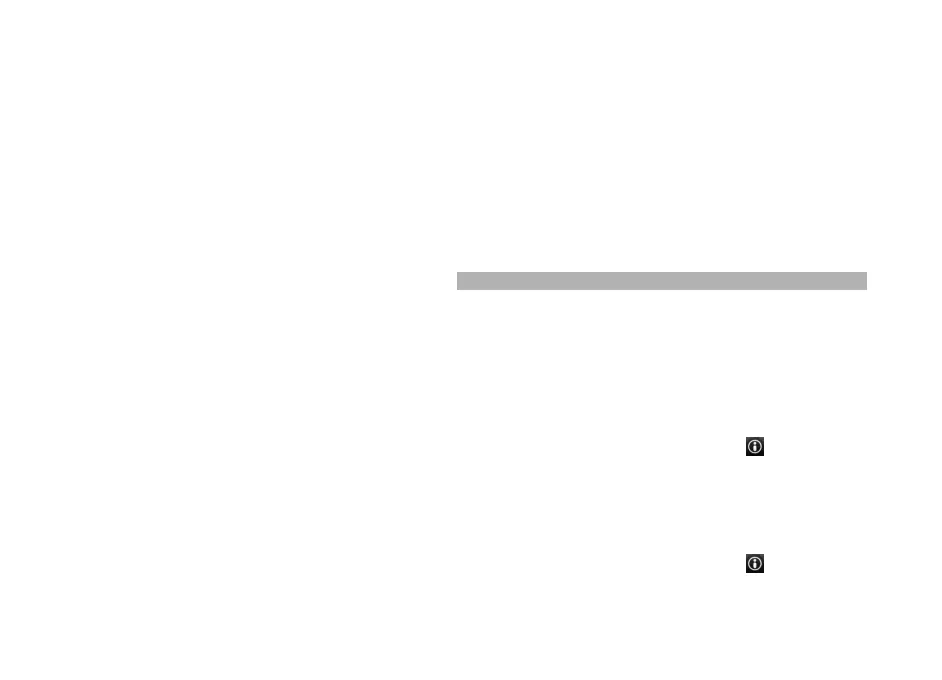2 Select Move.
3 Tap the place where you want to move the route point
to.
Edit the location of a route point
Tap the route point, and select Edit and the appropriate
option.
View the route on the map
Select Show route.
Navigate to the destination
Select Show route > Options > Start driving or Start
walking.
Change the settings for a route
The route settings affect the navigation guidance and the
way the route is displayed on the map.
1 In the route planner view, open the Settings tab. To
get to the route planner view from the navigation
view, select Options > Route points or Route point
list.
2 Set the transportation mode to Drive or Walk. If you
select Walk, one-way streets are regarded as normal
streets, and walkways and routes through, for
example, parks and shopping centres, can be used.
3 Select the desired option.
Select the walking mode
Open the Settings tab, and select Walk > Preferred
route > Streets or Straight line. Straight line is useful
on off-road terrain as it indicates the walking direction.
Use the faster or shorter driving route
Open the Settings tab, and select Drive > Route
selection > Faster route or Shorter route.
Use the optimised driving route
Open the Settings tab, and select Drive > Route
selection > Optimised. The optimised driving route
combines the advantages of both the shorter and the
faster routes.
You can also choose to allow or avoid using, for example,
motorways, toll roads, or ferries.
Save places and routes
Save addresses, places of interest, and routes, so they can
be quickly used later.
Select Menu > Maps.
Save a place
1 In the map view, tap the location. To search for an
address or place, select Search.
2 Tap the location's information area (
).
3 Select Save place.
Save a route
1 In the map view, tap the location. To search for an
address or place, select Search.
2 Tap the location's information area (
).
3 To add another route point, select Add to route.
4 Select Add new route point and the appropriate
option.
87
Maps

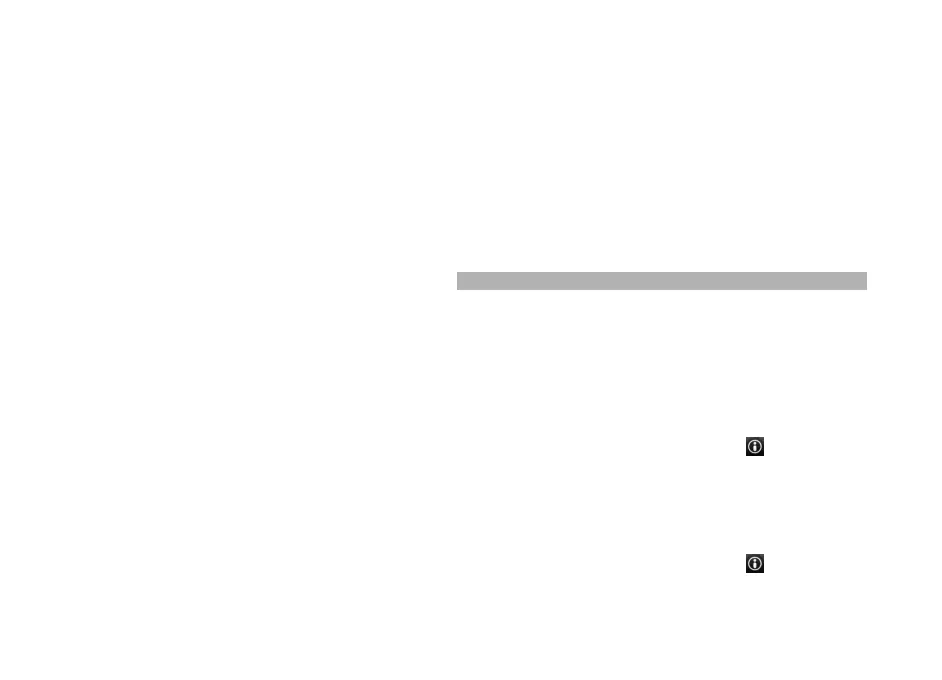 Loading...
Loading...