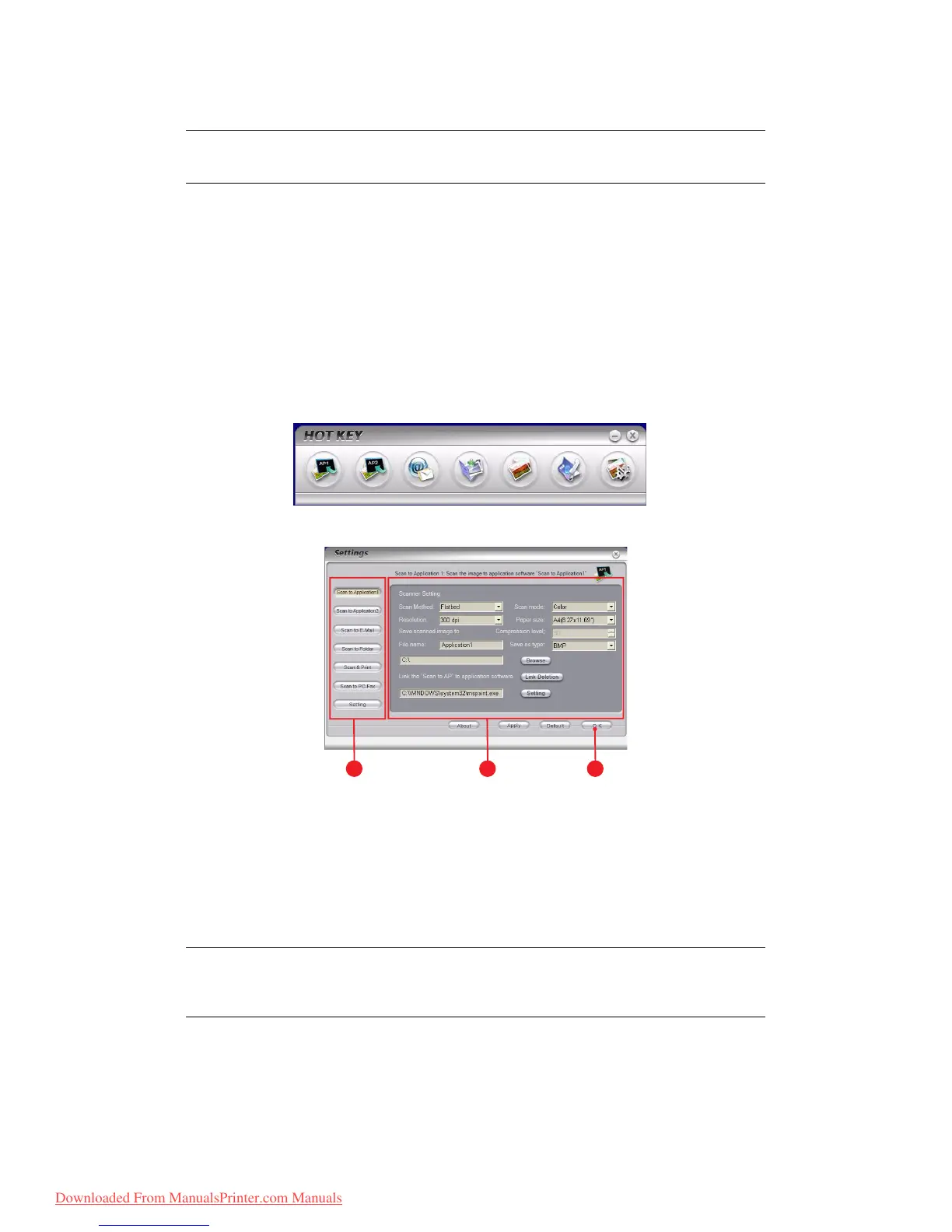Getting started > 21
H
OTKEY
UTILITY
-
WINDOWS
ONLY
The Hotkey utility enables the MFP to receive one key touch commands from a locally
connected computer (“Pull Scan”).
Installation of the Hotkey utility is optional and can be found on the DVD under the Utilities
folder.
Information on using the Hotkey utility can be found in “Scan to PC” on page 62.
Setting up the Hotkey Utility
1. Install the Hotkey utility from the DVD:
Set-up will place a “Hotkey” icon on your desktop.
2. Double-click this icon to open the Hotkey console.
3. Select Settings. The following screen displays.
4. Select the function you want to set in section (1).
5. Set the parameters for this function in section (2).
6. When you have completed settings, press OK (3).
The Utility will return to the Hotkey console.
7. To use Hotkey in PC mode (i.e. push scanning), it must be set as the program to
handle scanner events:
(a) Select Start > Control Panel.
(b) Double-click Scanners and Cameras.
(c) Right-click the MFP icon and click Properties.
(d) Select the Events tab.
NOTE
The Hotkey utility only works via USB connections.
NOTE
The following example uses Windows XP. The steps may vary if you are using
any other operating system, but the principle is the same.
1
2 3
Downloaded From ManualsPrinter.com Manuals

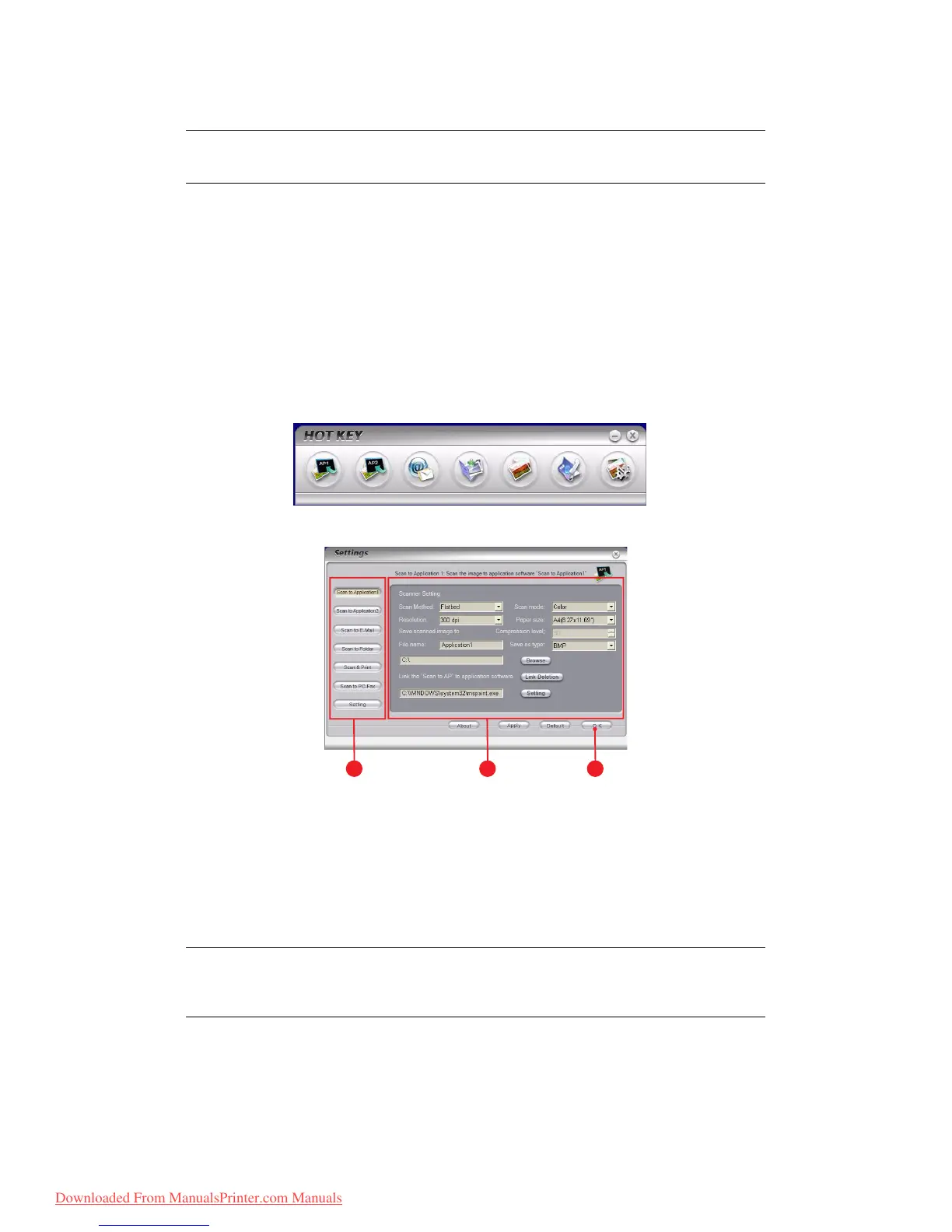 Loading...
Loading...