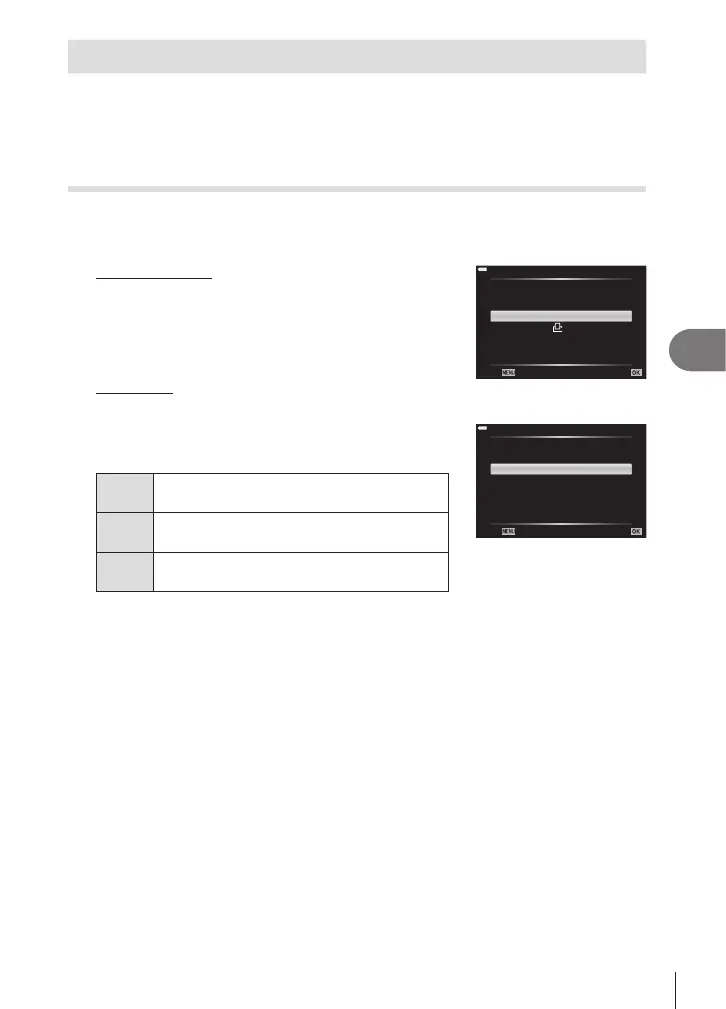Connecting the camera to a computer and a printer
6
135
EN
Print order (DPOF)
You can save digital “print orders” to the memory card listing the pictures to be printed
and the number of copies of each print. You can then have the pictures printed at a
print shop that supports DPOF or print the pictures yourself by connecting the camera
directly to a DPOF printer. A memory card is required when creating a print order.
Creating a print order
1
Press the Q button during playback and select [< (Print Order)].
2
Select [<] or [<ALL] and press the Q button.
Individual picture
Press HI to select the frame that you want to set as print
reservation, then press FG to set the number of prints.
• To set print reservation for several pictures, repeat this
step. Press the Q button when all the desired pictures
have been selected.
All pictures
Select [<ALL] and press the Q button.
<
ALL
3
Select the date and time format and press the Q
button.
No
The pictures are printed without the date and
time.
Date
The pictures are printed with the shooting
date.
Time
The pictures are printed with the shooting
time.
• When printing images, the setting cannot be changed
between the images.
No
Date
Time
4
Select [Set] and press the Q button.
• The camera cannot be used to modify print orders created with other devices. Creating a
new print order deletes any existing print orders created with other devices.
• Print orders cannot include RAW images or movies.

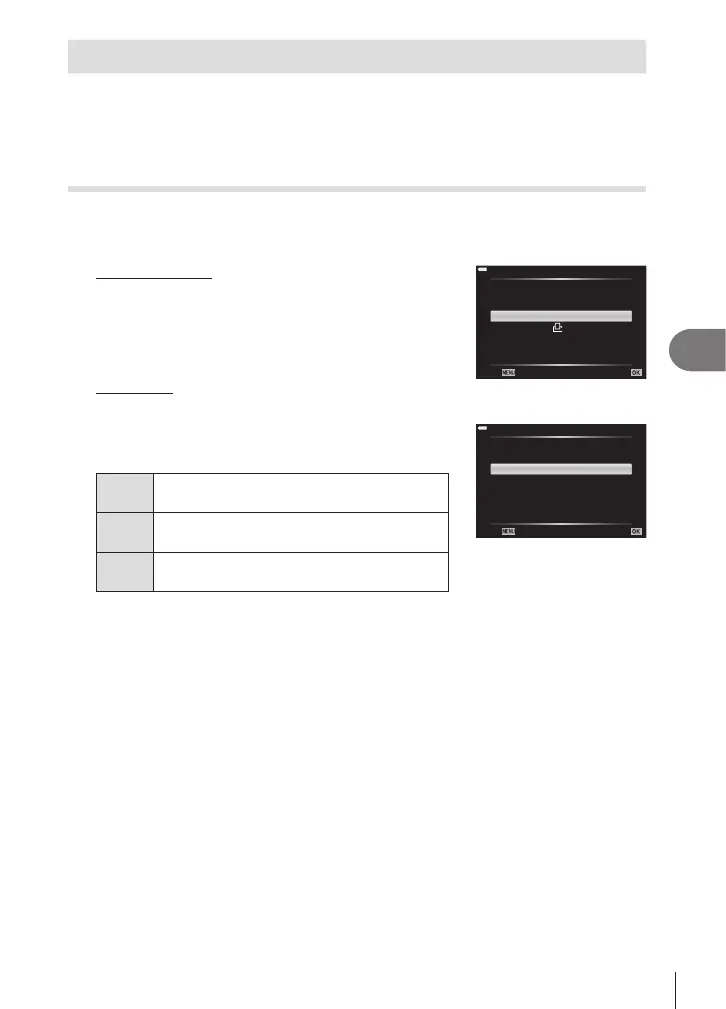 Loading...
Loading...