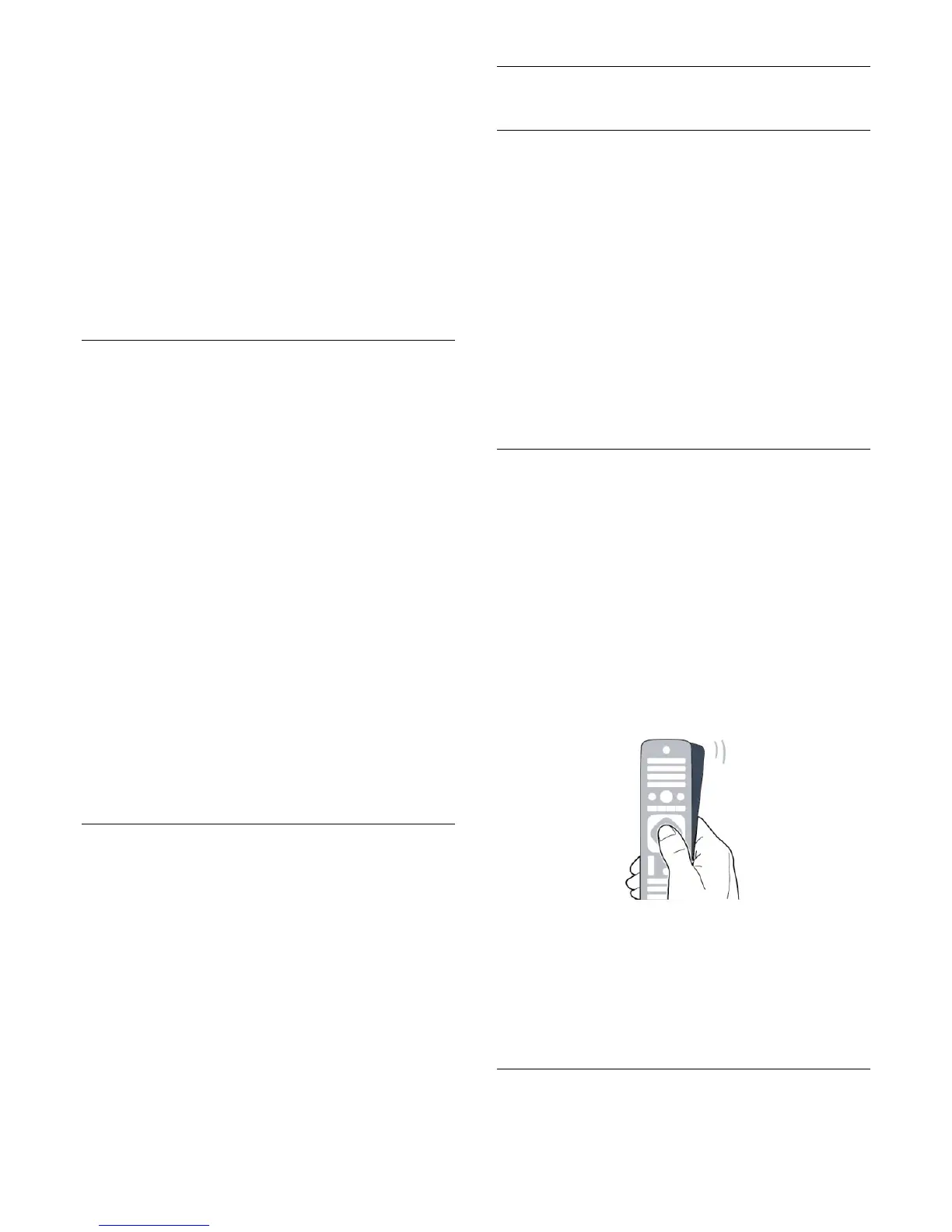Accented letters and symbols
Accented characters and symbols are not directly available on
the remote control keyboard.
To type such a character, you can open the onscreen keyboard.
To open the onscreen keyboard, press Ω. In the onscreen
keyboard, you can navigate to the character you need. Switch
the keyboard layout with the colour keys. Press OK to enter a
character. The onscreen keyboard disappears when you press a
character on the remote control keyboard.
Alternatively, you can enter special characters with the remote
control SMS/text keypad on the front of the remote control.
Qwerty, Azerty and Cyrillic keyboard
The standard layout of the remote control keyboard is Qwerty.
Azerty keyboard
Depending on your region, the remote control keyboard can be
set to Azerty. The Azerty characters are shown at the top right
of the relevant keys.
To set the keyboard layout to Azerty, . . .
1 - Press
and select Setup and press OK to open the Setup
menu.
2 - Select TV settings > General settings > Remote control
keyboard.
3 - Select Azerty or Qwerty.
Cyrillic keyboard
Depending on your region, the remote control keyboard can be
switched to Cyrillic characters.
The Cyrillic characters are shown at the top right of the
keyboard keys.
To write Cyrillic characters . . .
1 - Press
on the remote control.
2 - Press
again to switch back to Qwerty.
Qwerty and Azerty keyboard
The standard layout of the remote control keyboard is Qwerty.
Azerty keyboard
Depending on your region, the remote control keyboard can be
set to Azerty. The Azerty characters are shown at the top right
of the relevant keys.
To set the keyboard layout to Azerty, . . .
1 - Press
and select Setup and press OK.
2 - Select TV settings > General settings > Remote control
keyboard.
3 - Select Azerty or Qwerty.
6.3
Pointer (For 7500 series TV)
About pointer
Instead of navigating the screen with the arrow keys, you can use
the pointer. You can move the pointer — a blue arrow — over
the TV screen by moving the remote control. Just like you move
the cursor on a computer screen with a mouse.
You can use the pointer to navigate Smart TV Apps* and
Internet pages on TV. Some Smart TV Apps might not support
the use of the pointer. When the pointer is not available, you
can use the arrow keys to navigate the screen.
You can adjust the speed of the pointer or if you never want to
use the pointer, you can switch it off.
* Gradually more Smart TV Apps will come available for use
with the pointer.
Using the pointer
When you open the Smart TV start page, the pointer is shown
in the middle of the screen.
Put your thumb on the OK key — do not press it — and move
the remote control from the wrist, no need to move your arm.
You can let go of the OK key and leave the pointer where it is.
You can move the remote control and pick up the pointer again
when you put your thumb on the OK key.
When you press an arrow key to navigate, the pointer
disappears. To recall the pointer, put your thumb on the OK key
and briefly jiggle the remote control.
When you hover the pointer over a link . . .
1. The pointer lights up.
2. Press OK to open the link.
When you hover the pointer over a text field . . .
Press OK to enter text.
Pointer speed
24
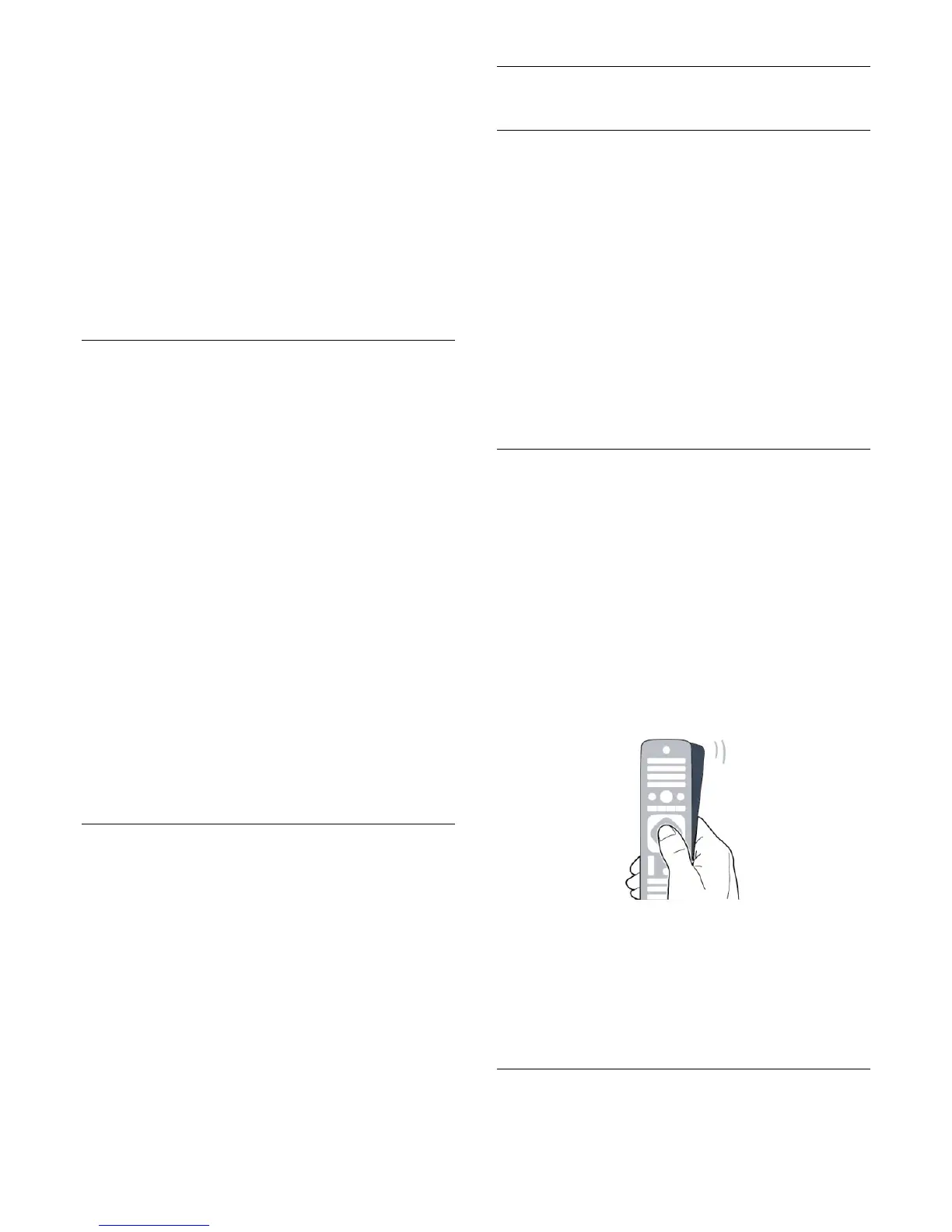 Loading...
Loading...