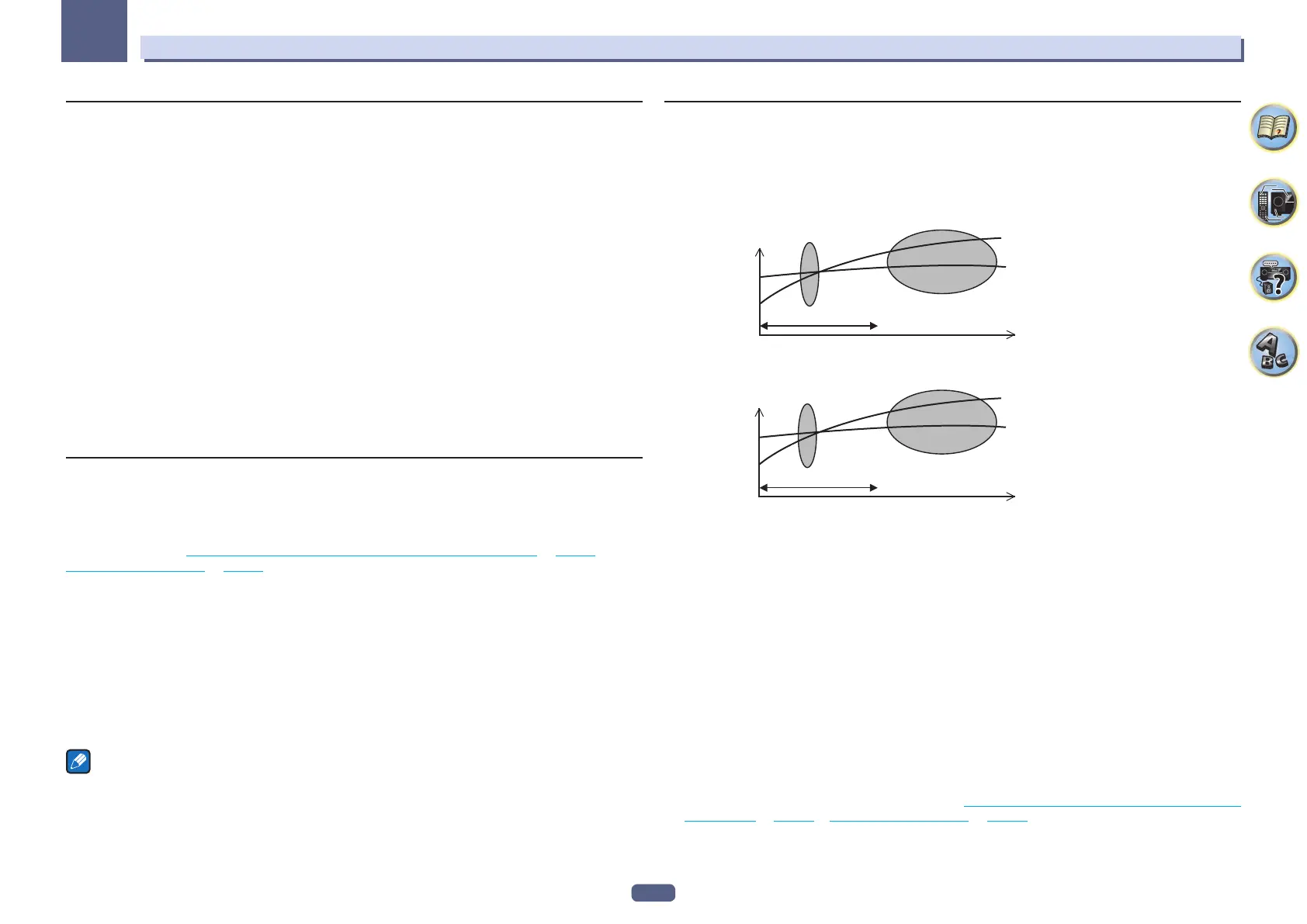98
The MCACC PRO menu
11
Standing Wave
! Default setting: ON/ATT 0.0dB (all filters)
Acoustic standing waves occur when, under certain conditions, sound waves from your speaker system resonate
mutually with sound waves reflected off the walls in your listening area. This can have a negative effect on the
overall sound, especially at certain lower frequencies. Depending on speaker placement, your listening posi-
tion, and ultimately the shape of your room, it results in an overly resonant (‘boomy’) sound. The Standing Wave
Control uses filters to reduce the effect of overly resonant sounds in your listening area. During playback of a
source, you can customize the filters used for Standing Wave Control for each of your MCACC presets.
! Standing Wave control filter settings cannot be changed during playback of sources using the HDMI
connection.
1 Select ‘Standing Wave’ from the Manual MCACC setup menu.
2 Adjust the parameters for the Standing Wave Control.
! Filter Channel – Select the channel to which you will apply the filter(s): MAIN (all except center channel and
subwoofer), Center or SW (subwoofer).
! TRIM (only available when the filter channel above is SW) – Adjust the subwoofer channel level (to compen-
sate for the difference in output post-filter).
! Freq / Q / ATT – These are the filter parameters where Freq represents the frequency you will be targeting
and Q is the bandwidth (the higher the Q, the narrower the bandwidth, or range) of the attenuation (ATT, the
amount of reduction to the targeted frequency).
3 When you’re finished, press RETURN.
You will return to the Manual MCACC setup menu.
Acoustic Calibration EQ Adjust
! Default setting: ON/0.0dB (all channels/bands)
Acoustic Calibration Equalization is a kind of room equalizer for your speakers (excluding the subwoofer). It
works by measuring the acoustic characteristics of your room and neutralizing the ambient characteristics
that can color the original source material (providing a ‘flat’ equalization setting). If you’re not satisfied with the
adjustment provided in Automatically conducting optimum sound tuning (Full Auto MCACC) on page 50 or
Automatic MCACC (Expert) on page 95 , you can also adjust these settings manually to get a frequency balance
that suits your tastes.
1 Select ‘EQ Adjust’ from the Manual MCACC setup menu.
2 Select the channel(s) you want and adjust to your liking.
Use i/j to select the channel.
Use k/l to select the frequency and i/j to boost or cut the EQ. When you’re finished, go back to the top of
the screen and press k to return to Ch, then use i/j to select the channel.
! The OVER! indicator shows in the display if the frequency adjustment is too drastic and might distort. If this
happens, bring the level down until OVER! disappears from the display.
3 When you’re finished, press RETURN.
You will return to the Manual MCACC setup menu.
Notes
! Changing the frequency curve of one channel too drastically will affect the overall balance. If the speaker bal-
ance seems uneven, you can raise or lower channel levels using test tones with the TRIM feature. Use k/l to
select TRIM, then use i/j to raise or lower the channel level for the current speaker.
! You cannot select 63Hz for the channel, which is set to SMALL using Speaker Setting.
! The frequencies that can be adjusted by the SW channel are 31Hz, 63Hz, 125Hz and 250Hz.
! Depending on the crossover frequency setting, some frequencies are less effective.
Acoustic Calibration EQ Professional
This setup minimizes the unwanted effects of room reverberation by allowing you to calibrate your system based
on the direct sound coming from the speakers.
Performing the Acoustic Calibration EQ Professional procedure is effective when the lower frequencies seem
overly reverberant in your listening room (i.e. it sounds ‘boomy’) as shown at Type A below, or when different
channels seem to exhibit different reverb characteristics as shown at Type B.
! Type A: Reverberance of high vs. low frequencies
Level
Acoustic Cal. EQ Pro.
calibration range
Low frequencies
High frequencies
Conventional MCACC
EQ calibration range
Time
(in msec)
0
80
160
! Type B: Reverb characteristics for different channels
Level
0
80
160
Time
(in msec)
Front L
Front R
Acoustic Cal. EQ Pro.
calibration range
Conventional MCACC
EQ calibration range
Using Acoustic Calibration EQ Professional
1 Select ‘EQ Professional’, then press ENTER.
2 Select an option and press ENTER.
! Reverb Measurement – Use this to measure the reverb characteristics before and after calibration.
! Reverb View – You can check the reverb measurements made for specified frequency ranges in each
channel.
— If the Reverb View procedure is performed after the Reverb Measurement operation, depending on
the standing wave control setting, differences may appear on the reverb graph. With the Auto MCACC
function, the reverberations are measured with the standing waves controlled, so the reverb character-
istics graph shows the characteristics with the effect of the standing waves eliminated. By contrast, the
Reverb Measurement function measures the reverberations without controlling the standing waves,
so the graph indicates the reverb characteristics including the effect of the standing waves. If you wish
to check the reverb characteristics of the room itself (with the standing waves as such), we recommend
using the Reverb Measurement function.
! Advanced EQ Setup – Use this to select the time period that will be used for frequency adjustment and
calibration, based on the reverb measurement of your listening area. Note that customizing system calibra-
tion using this setup will alter the settings you made in Automatically conducting optimum sound tuning (Full
Auto MCACC) on page 50 or Automatic MCACC (Expert) on page 95 and is not necessary if you’re satis-
fied with these settings.
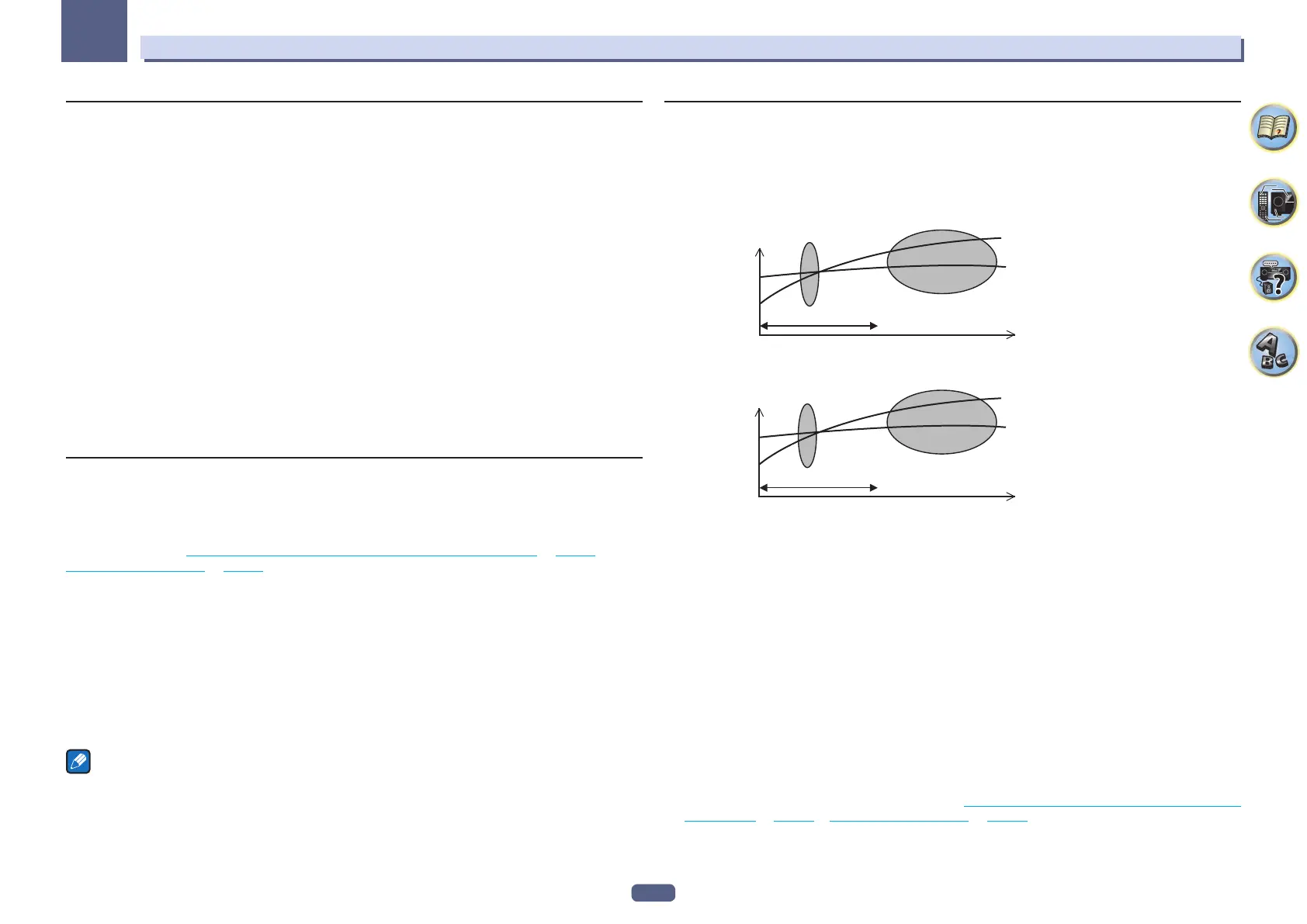 Loading...
Loading...