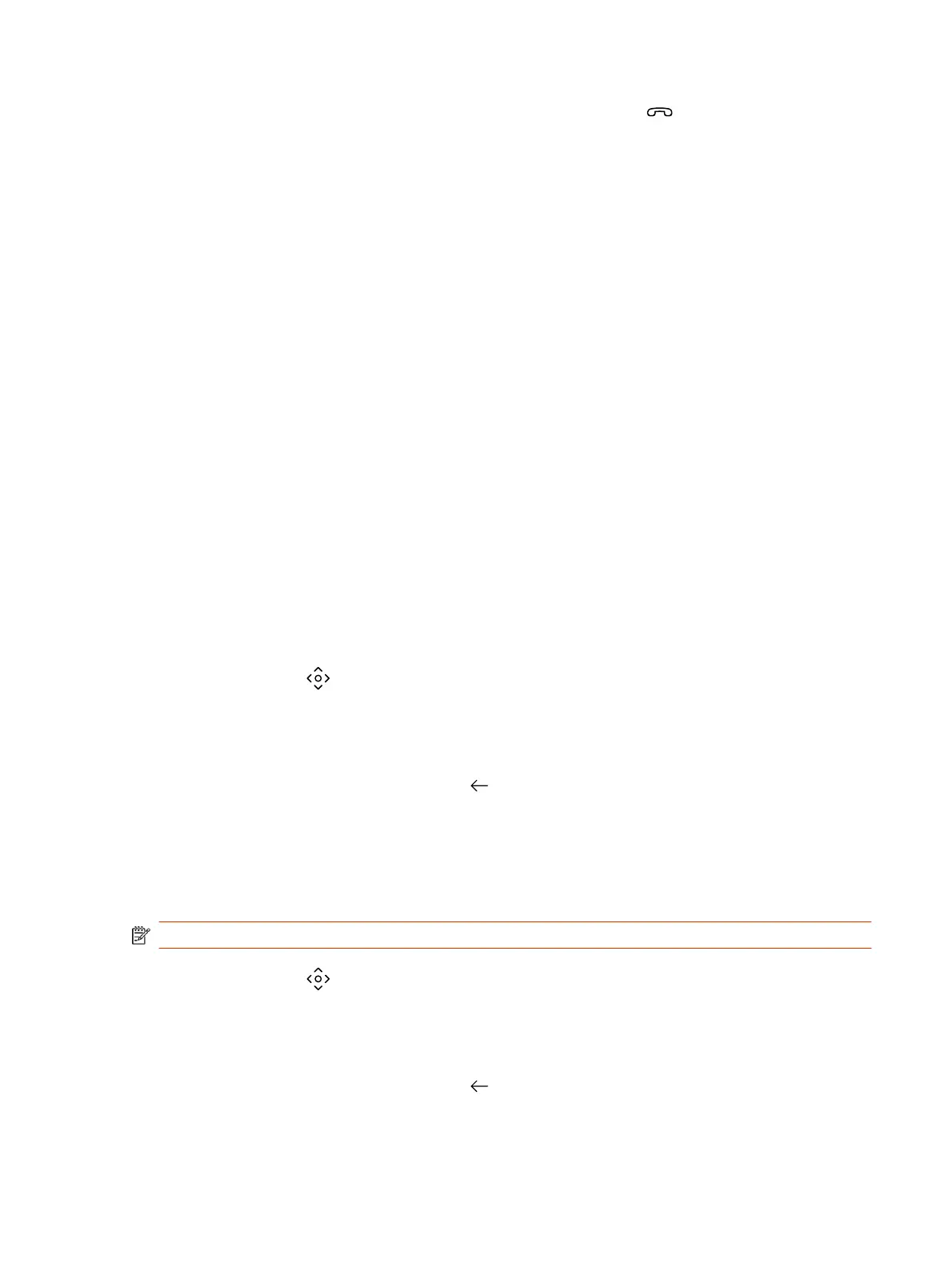1. In a call with blackboard or whiteboard content, select Hang Up .
The call ends and the system prompts if you want to keep content.
2. Do one of the following:
● Select Yes, Keep Content.
● Select No, End Session.
If you keep content, the content session continues.
Cameras
Camera controls are available in and out of calls.
You can control cameras, depending upon the camera type, in the following ways:
● Adjust an in-room camera
● Turn camera tracking on or off
Adjust an In-Room Camera
To enhance the view of meeting participants, make adjustments to the in-room camera.
If camera tracking is on, camera control is unavailable. Turn tracking off to access camera controls.
With the Studio X50 and Studio X30 systems, you can’t pan or tilt the camera if it’s zoomed all the
way out.
1. Select Camera .
2. On the
Camera Control
screen, select Main from the drop-down menu.
3. Press + to zoom in or - to zoom out. Press the arrows to tilt up and down or to pan left to right.
4. To exit the control screen, select Back .
Adjust a Far-Site Camera
To enhance your view of the other meeting participants during a call, you can adjust the far-site
camera.
If camera tracking is on, camera control is unavailable. Turn tracking off to access camera controls.
NOTE: Contact your administrator for help setting up this feature.
1. Select Camera .
2. On the
Camera Control
screen, select Main (Far) from the drop-down menu.
3. Press + to zoom in or - to zoom out. Press the arrows to tilt up and down or to pan left to right.
4. To exit the control screen, select Back .
Cameras
19

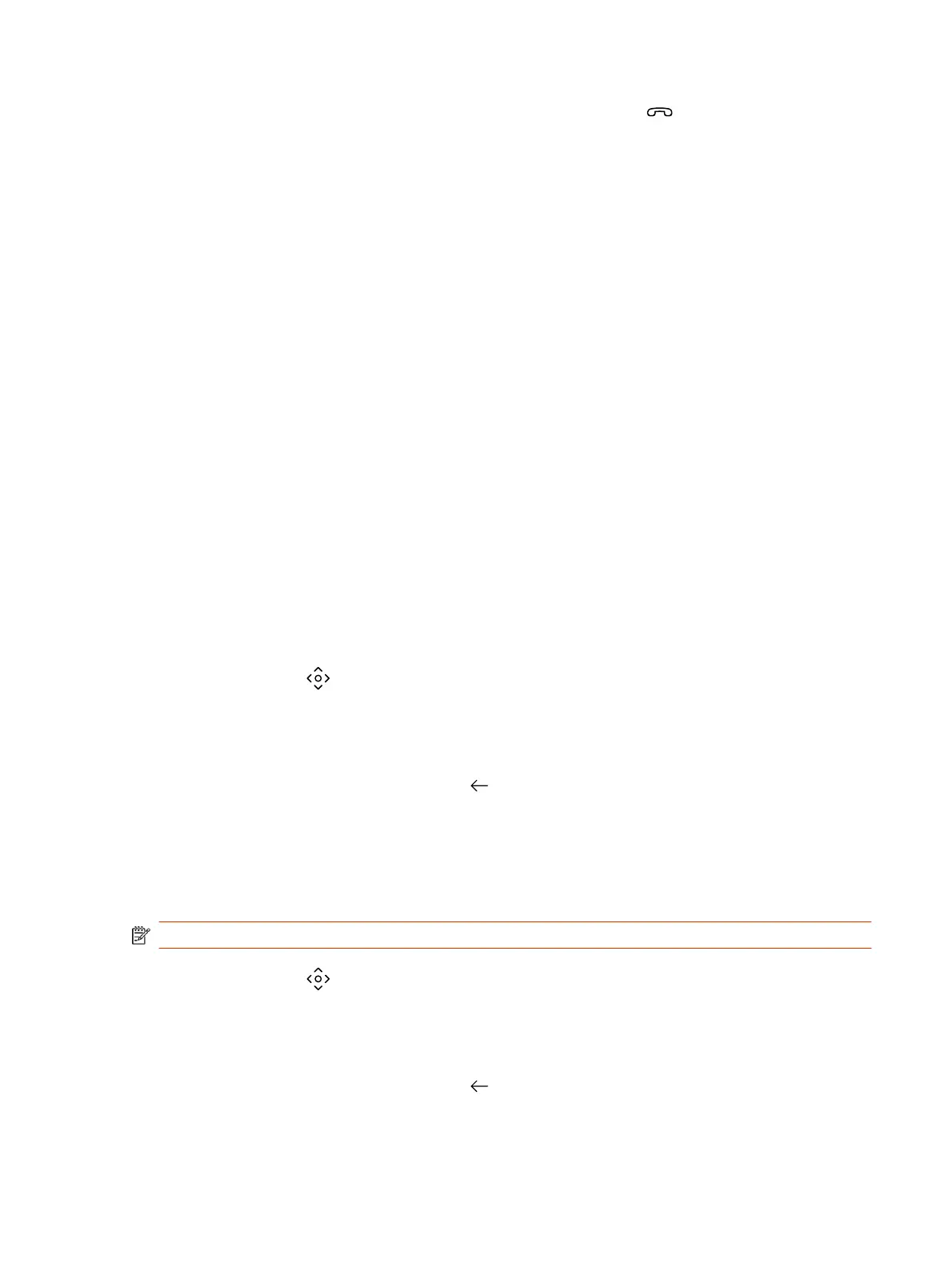 Loading...
Loading...