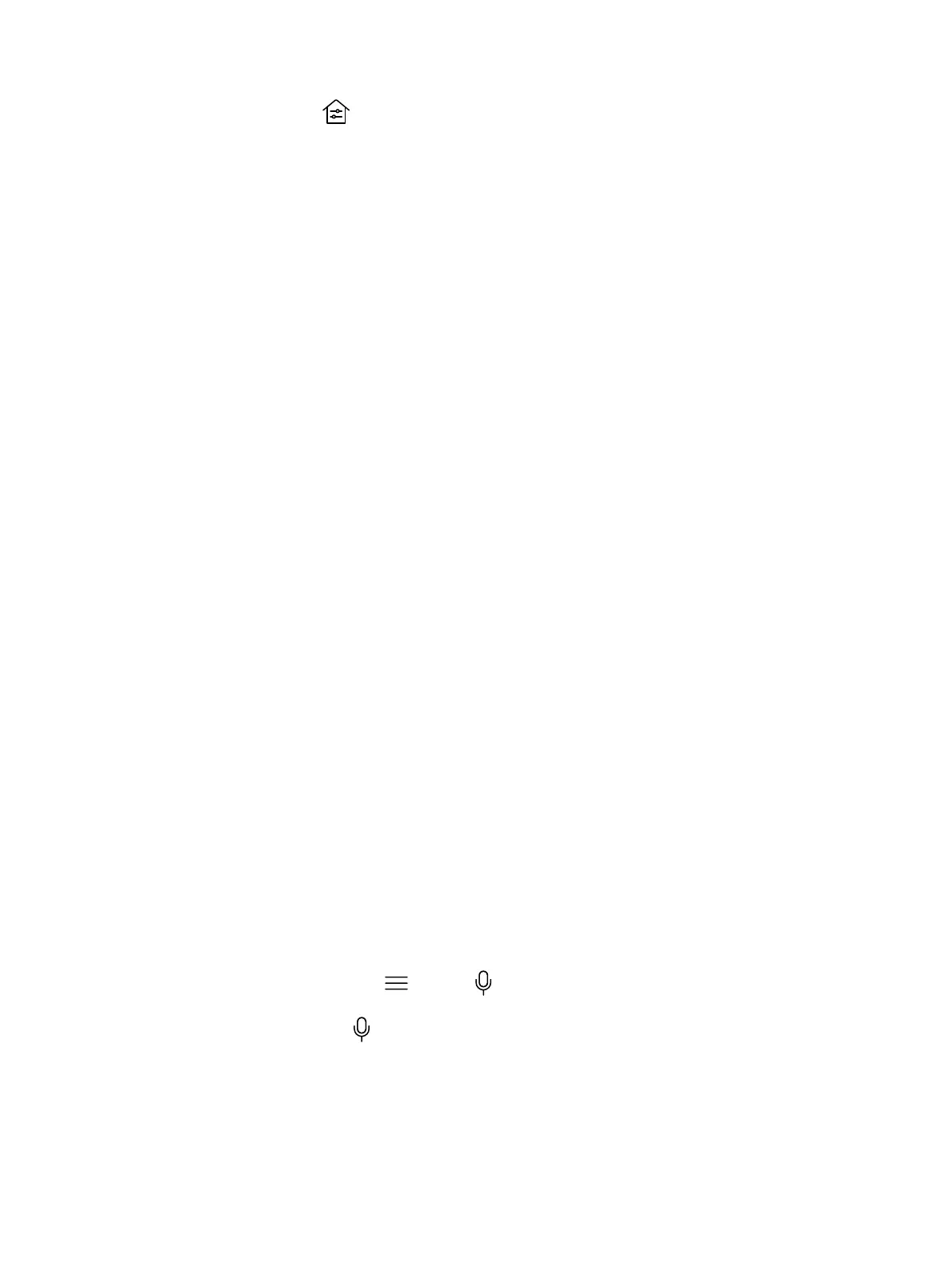1. Select Environment .
2. Choose one of the following:
● Lights - Adjust the lights in the room.
● Shades - Adjust the electronic shades in the room.
● Display - Control monitors and projectors in the room.
Settings
Before or during calls, you can adjust video and audio settings, including adjusting the volume and
changing the video layout.
Video Adjustments
You can manage video and certain user interface settings.
Change the Participant Layout
During a call, you can change from the current layout to another layout better suited for the meeting.
The layout frames include the near site and far site.
If you’re sharing content on a single monitor, content displays in one of the frames.
1. In a call, go to Layouts.
2. Select one of the following layouts:
● Equal: All participants are the same size.
● Gallery: Participants display at the top of the screen and the speaker displays in the main
frame.
● Fullscreen: The active speaker displays in full screen.
Audio Adjustments
You can control several audio settings on the system.
Mute Your Microphones
To prevent distractions for the speaker and meeting participants, you can mute your microphones.
You can mute your audio in or out of a call.
■
Do one of the following:
● Out of a call, select Menu > Mute .
● In a call, select Mute .
A notification displays that the system muted your local microphones.
Unmute Your Microphones
When your audio is muted and you’re ready to speak in a call, unmute your microphones.
22
Chapter 4Using the Poly TC8 in Poly Video Mode

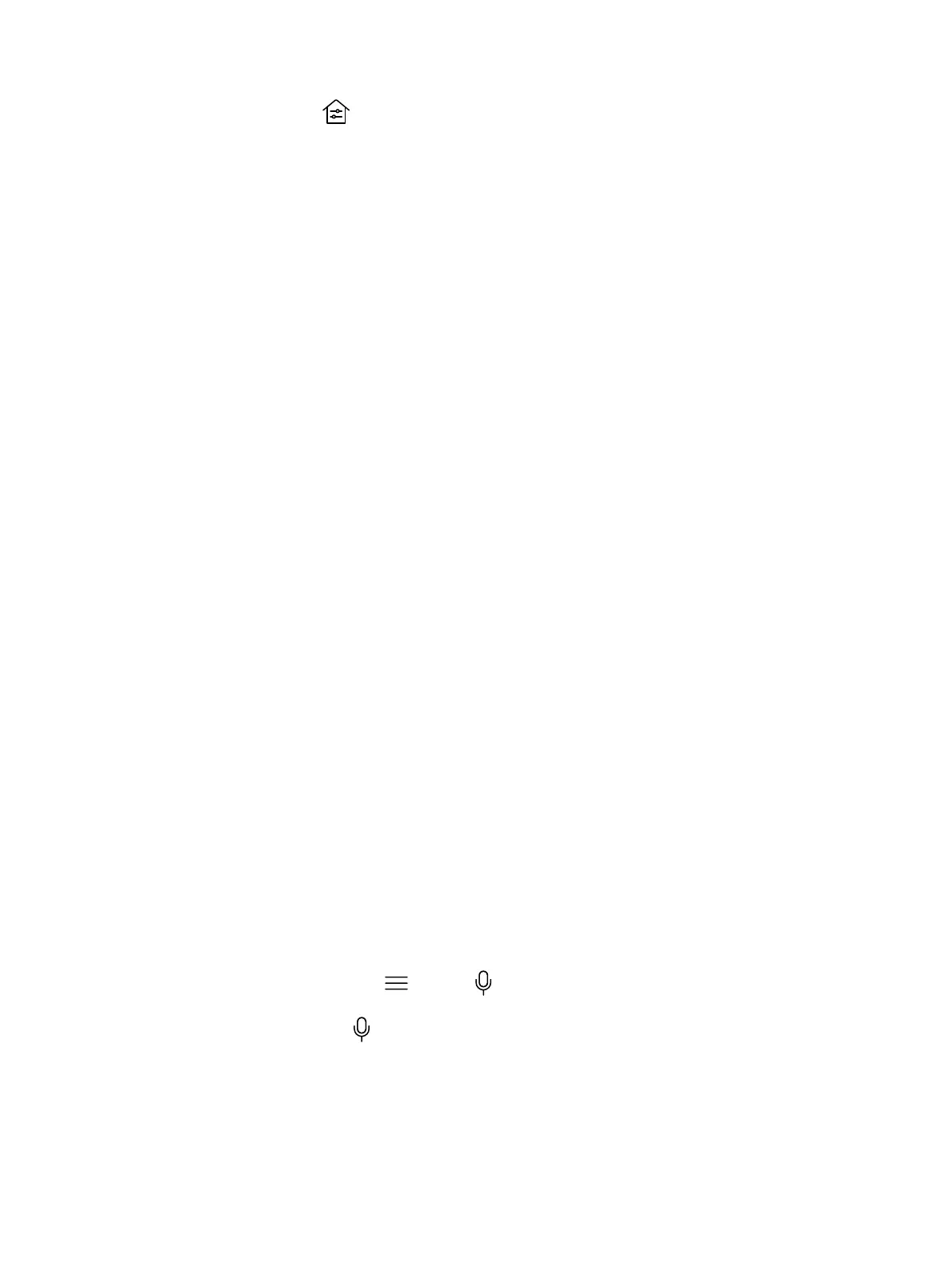 Loading...
Loading...