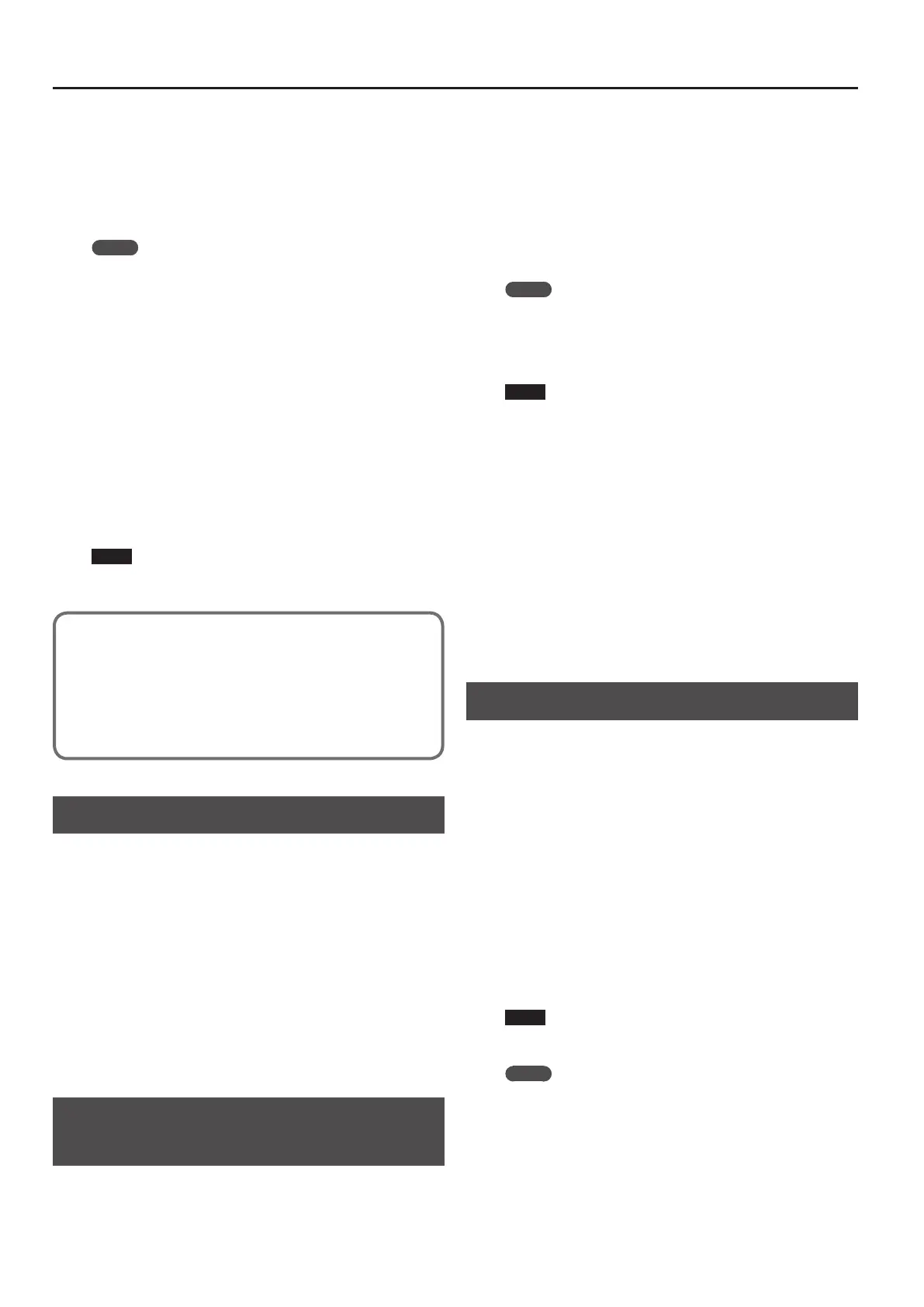34
Creating Sounds
5 The copy-destination drum kit will be the currently-edited drum
kit. Move the cursor and change the copy-destination drum
instrument (key position). You can also use the keyboard to
specify the key position.
Select the copy-source and copy-destination, and then press the
[Enter] button.
To execute, select [F5] (Yes).
Press the [Exit] button to exit the Copy screen.
MEMO
If you want to rename the drum instrument, press the [Option]
button in the UDK Edit page, and then press the [L1](Drum Kit
Name) button. Edit the name, and then press the [F5] (Exec)
button.
7. To save the user drum kit, press the [Write] button.
A screen appears in which you can name the UDK.
&
“Assigning Names” (p. 16)
If you decide to cancel, press the [Exit] button.
8. Press the [F5] (Exec) button.
9. Use the direct buttons and function buttons to select
the save-destination.
10. Press the [Enter] button.
A conrmation message appears.
11. To save, select “ Ye s .”
If you want to change the save-destination, select “No” to return to
the page where you can specify the save-destination.
NOTE
The changes you made are lost when you exit the UDK Create
screen. If you want to keep the changes you made, save them.
You can also edit the built-in drum kits. In the Tone section, press the
[Drums] button. Then in the Drum List screen, select the drum kit
that you want to edit, press the [Option] button, and use the direct
buttons to select “Edit.”
The currently selected drum kit can be edited.
If you’ve edited a built-in drum kit and save it, it is saved as a user
drum kit.
&
“Reference Manual” (PDF)
Deleting a User Drum Kit
1. In the Tone section, press the [User] button.
The User Tone list appears. Press the “User” button several times to
access the User Drum Kit list.
2. Use the direct buttons to select the drum kit that you
want to delete.
3. Press the [Option] button.
The UDK Option screen appears.
4. Use the direct buttons to select “Delete.”
A conrmation message appears.
5. Use the function buttons to select “YES.”
The user drum kit is deleted.
If you decide not to delete, select “NO.”
* Samples and multisamples are not deleted.
Exporting User Drum Kits to a USB Flash
Drive (UDK Export)
1. In the Tone section, press the [User] button.
The User Tone list appears. Press the [F2] (UDK) button to access the
User Drum Kit list.
2. Use the direct buttons to select the drum kit that you
want to export.
3. Press the [Option] button.
The UDK Option screen appears.
4. Use the direct buttons to select “Export.”
A screen appears in which you can name the UDK.
&
“Assigning Names” (p. 16)
If you decide to cancel, press the [Exit] button.
5. Press the [F5] (Exec) button.
MEMO
The exported drum kit is placed in the “My UDK” folder of
the USB ash drive. It is exported with its user samples and
multisamples.
It may take some time for the export to be completed if the data
size is large.
NOTE
5 It is possible to change the le name when executing UST Export/
UDK Export.
However, this changes only the le name; it does not change the
name of the tone.
This means that if you import a UST or UDK whose le name was
changed, the original tone names are displayed. Since you won’t
be able to tell the original tone names, we recommend that you
not change the le name when exporting.
5 When you export, the samples and multisamples remain in the
E-A7. (The data is copied and saved on the USB ash drive.)
If you want to increase the amount of free memory, export the
data, then delete unneeded user drum kits, and execute sample
Clean Up.
If multiple user drum kits use the same drum insts, user samples,
or multisamples, the user samples are not deleted until all related
user drum kits are deleted (i.e., the amount of free memory will
not increase).
Loading Exported User Drum Kits
1. In the Tone section, press the [User] button.
The User Tone list appears. Press the [F2] (UDK) button to access the
User Drum Kit list.
2. Use the direct buttons or function buttons to select the
import destination.
3. Press the [Option] button.
The UDK Option screen appears.
4. Use the direct buttons to select “Import.”
Files that can be imported from the USB ash drive are shown.
5. Use the direct buttons to select the le that you want to
import.
A conrmation message appears.
6. To import the data, select “ Ye s .”
If you want to change the import destination, select “No” to return
to the page where you can change the import destination.
NOTE
If the user sample memory is full, you can’t import user drum kits.
Increase the amount of free memory and then import once again.
MEMO
Place the les that you want to import in the “My UDK” folder of
the USB ash drive.
If there is no “My UDK” folder in External Storage (USB ash
drive), you can either use the E-A7 to format the USB ash drive,
or create a folder named “My UDK.”

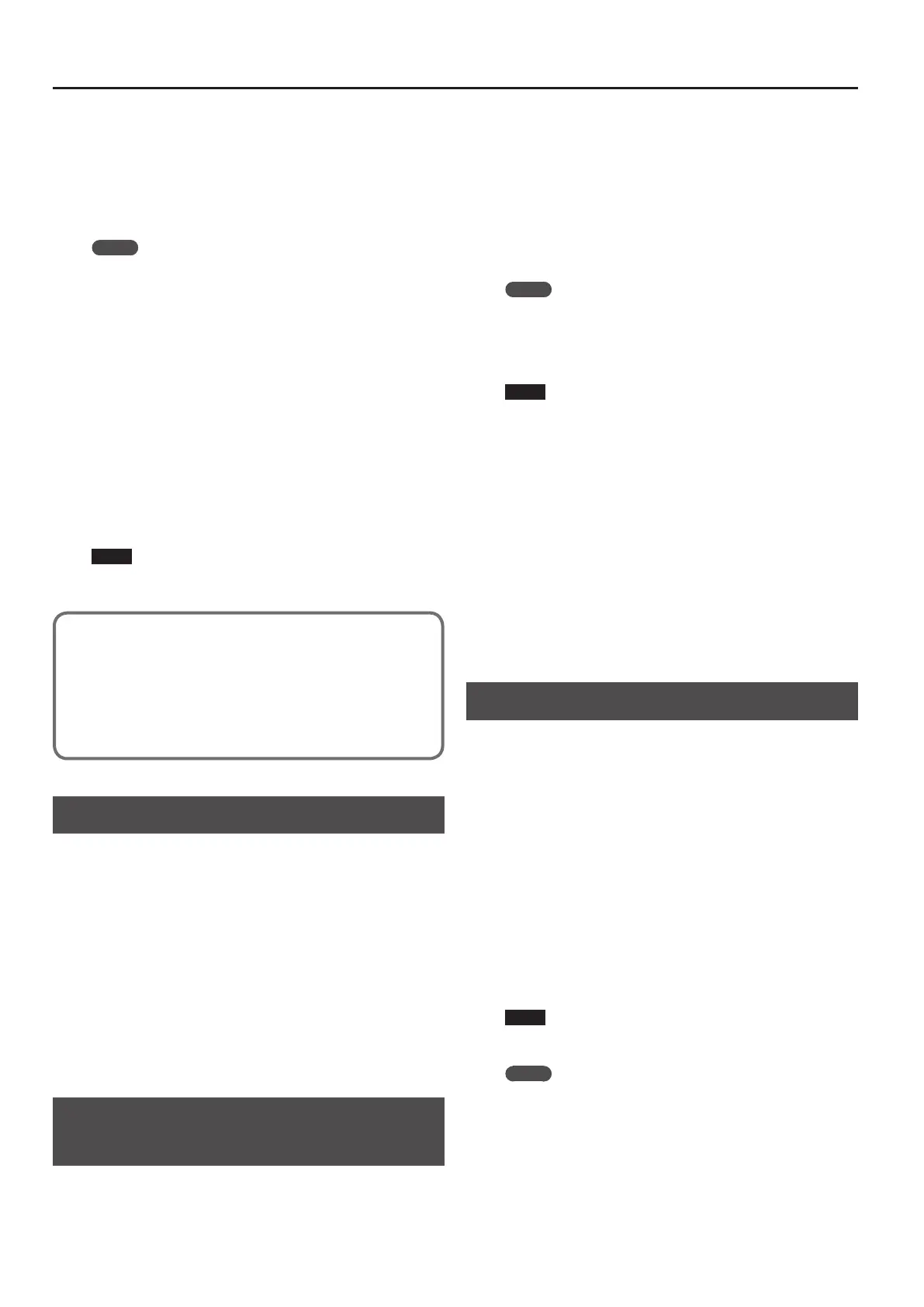 Loading...
Loading...