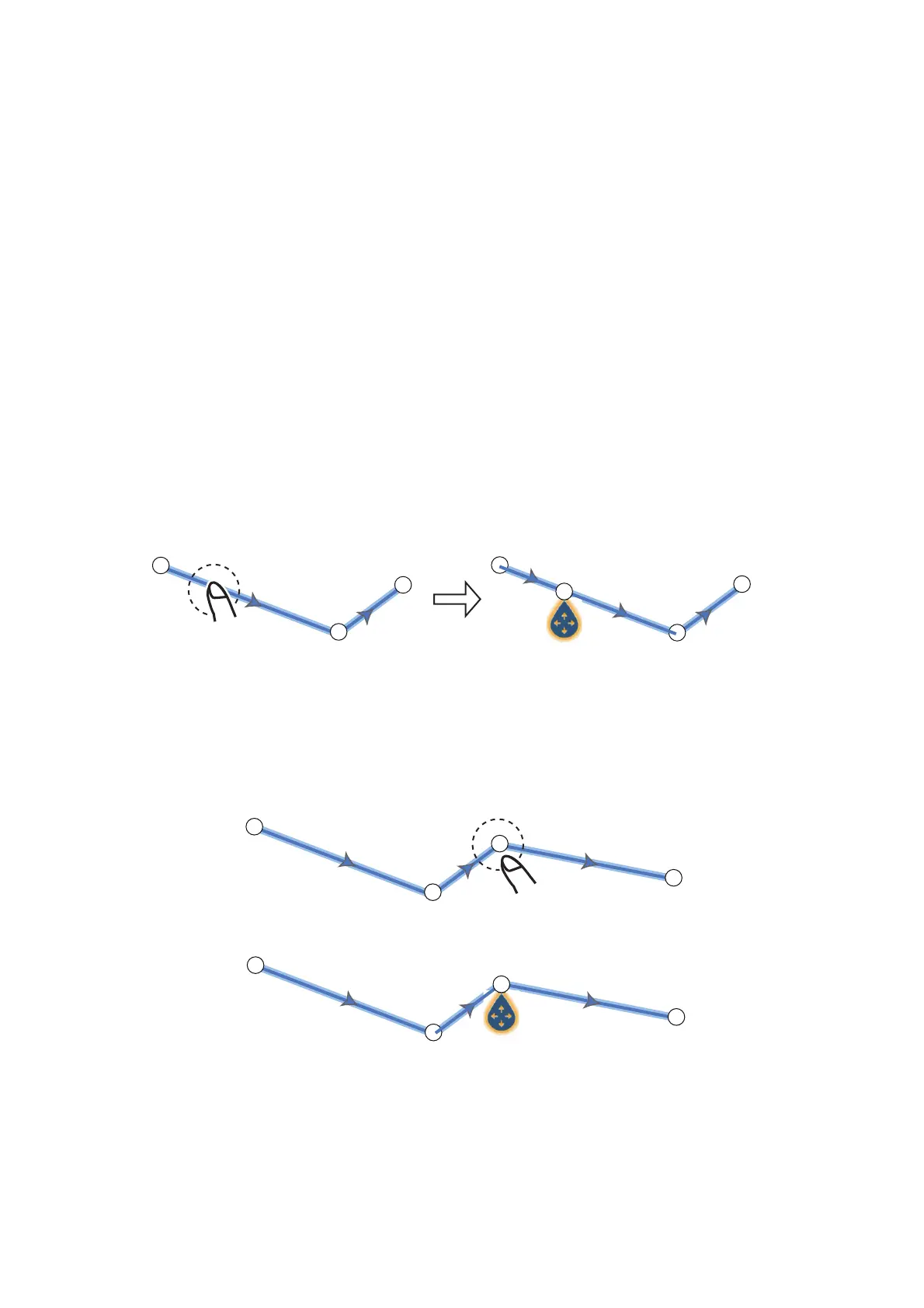6. ROUTES
6-4
6.2.3 How to create a route from the points list
1. Open the points list.
2. Tap the point to be the first point in the route then tap [Add to Route]. Repeat to
add all required points. The route is drawn on the plotter screen.
3. Tap the Close button to close the points list.
4. Tap any line on the route, tap [Name] on the pop-up menu, and then enter a name
for the route.
6.3 How to Edit a Route
6.3.1 How to insert a route point on a route
You can insert a new route point on a route leg as follows.
1. Tap a position on a route leg where to insert a route point.
2. Tap [Insert] on the pop-up menu. The compass symbol marks the position select-
ed. The route point is numbered according to its position in the route, and the suc-
ceeding route points are renumbered.
3. Tap [End Move] at the top right-hand corner of the screen.
6.3.2 How to move a route point on a route
You can move a route point on a route as follows.
1. Tap a route point on a route to display the pop-up menu.
2. Tap [Move]. The selected route point is highlighted.
3
1
4
2
1
3
2
2
1
3
4
2
1
4
3
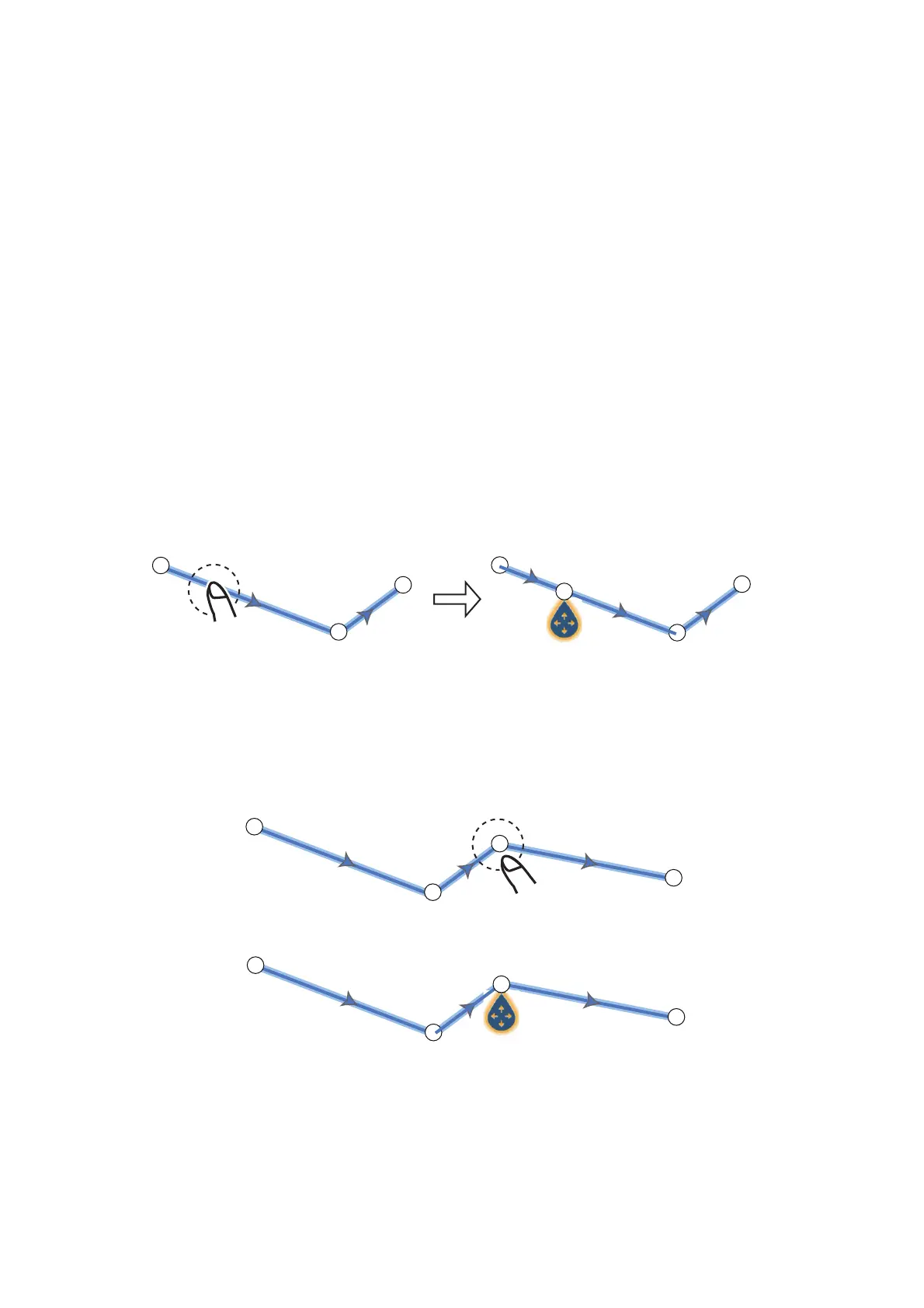 Loading...
Loading...