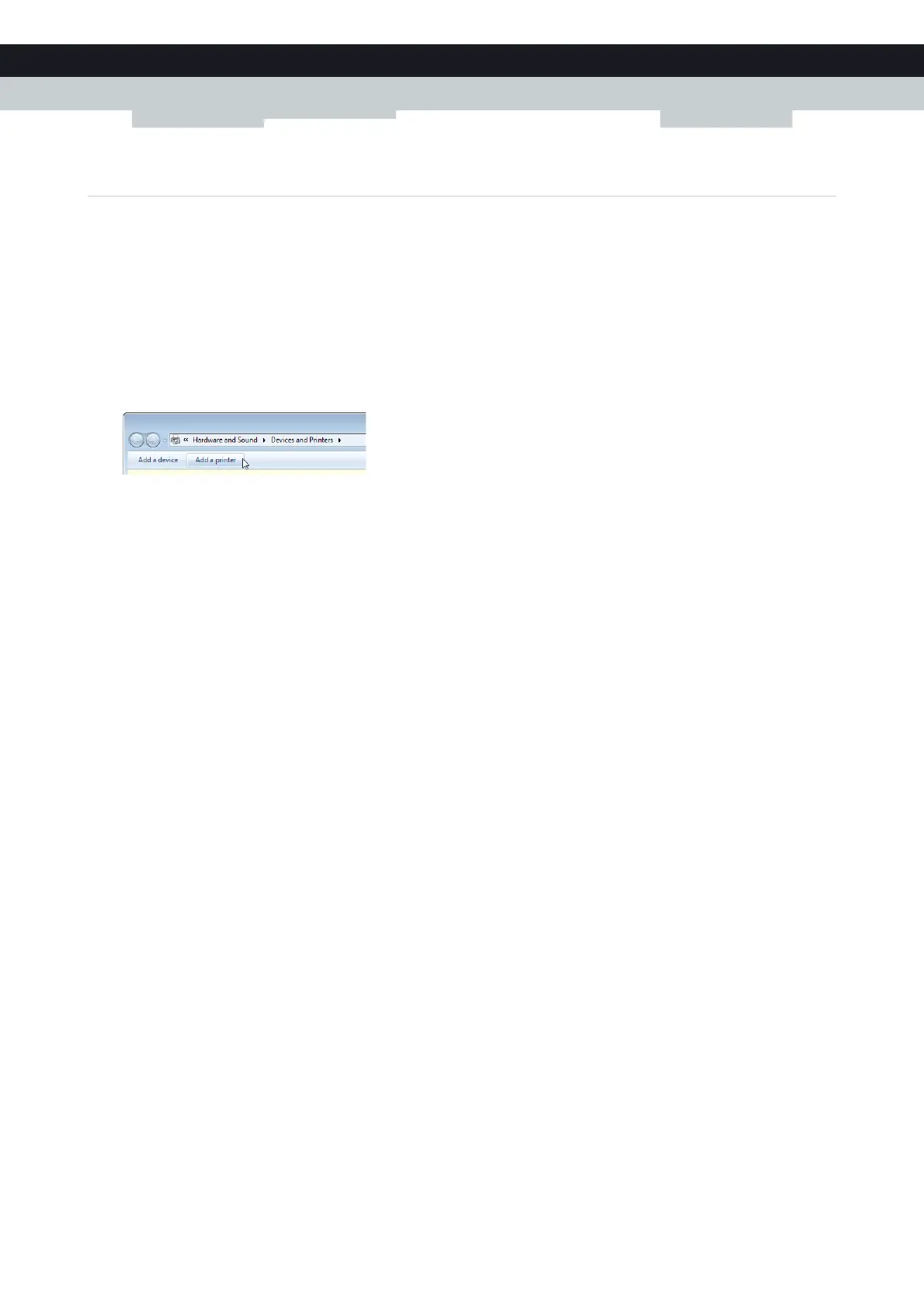106
9 SHARING YOUR
USB PRINTER
E-DOC-CTC-20100728-0008 v2.0
9.3.1 How to install a printer on Windows 7/Vista
Requirements
Your computer must be connected to the Technicolor Gateway. For more information, see “3.3 Connecting Your Network
Devices to the Technicolor Gateway” on page 30.
Your printer has not yet been installed on your computer
In this case, proceed as follows:
1 On the W
indows Start menu, click Devices and Printers.
2 On the bar
on the top, click Add a printer.
3 The Add Printer Wizard appears. Select Add a local printer.
4 Select Cr
eate a new port and select Standard TCP/IP Port from the drop-down list. Click Next.
5 The T
ype Hostname or IP address page appears. Complete the following fields:
Hostname or IP address: enter 192.168.1.253.
Port Name: enter a name for your port (for example, Technicolor Printer Port).
Click Next.
6 The wizar
d now attempts to automatically detect the printer. This will take a one or two minutes.
7 The
wizard prompts you that additional information is needed. Select Custom and click Settings.
8 The C
onfigure Standard TCP/IP Port Monitor appears.
Configure the following settings:
Under Protocol, select LPR.
Under LPR Settings:
1 T
ype the name that you have configured in the Technicolor Gateway in the Queue Name box (for the typical
configuration in Configuring The Printer Sharing Service on Your Technicolor Gateway the name is mypri
nter).
2 Select LP
R Byte Counting Enabled.
Click OK to con
firm these port settings and click Next to continue in the Add Printer wizard.
9 The I
nstall the printer driver window appears.
Select the manufacturar of your printer from the Man
ufacturar list and then select the printer model from the Printers
list and click Next.
10 The T
ype a printer name window appears.
In the Pri
nter name box type the name that you want to give to this printer and click Next.
(Optionally) When asked if printer sharing via your computer should be enabled, select D
o not share this printer and
click Next to confirm.
11 Select Pr
int a test page to print a test page with the newly installed printer or Finish to close the Add Printer Wizard.
Your printer has already been installed on your computer
In this case you only need to create the necessary printer ports. Proceed as follows:
1 On the W
indows Start menu, click Devices and Printers.
2 Right
-click the printer to be shared, click Printer Properties and go to the Ports tab.

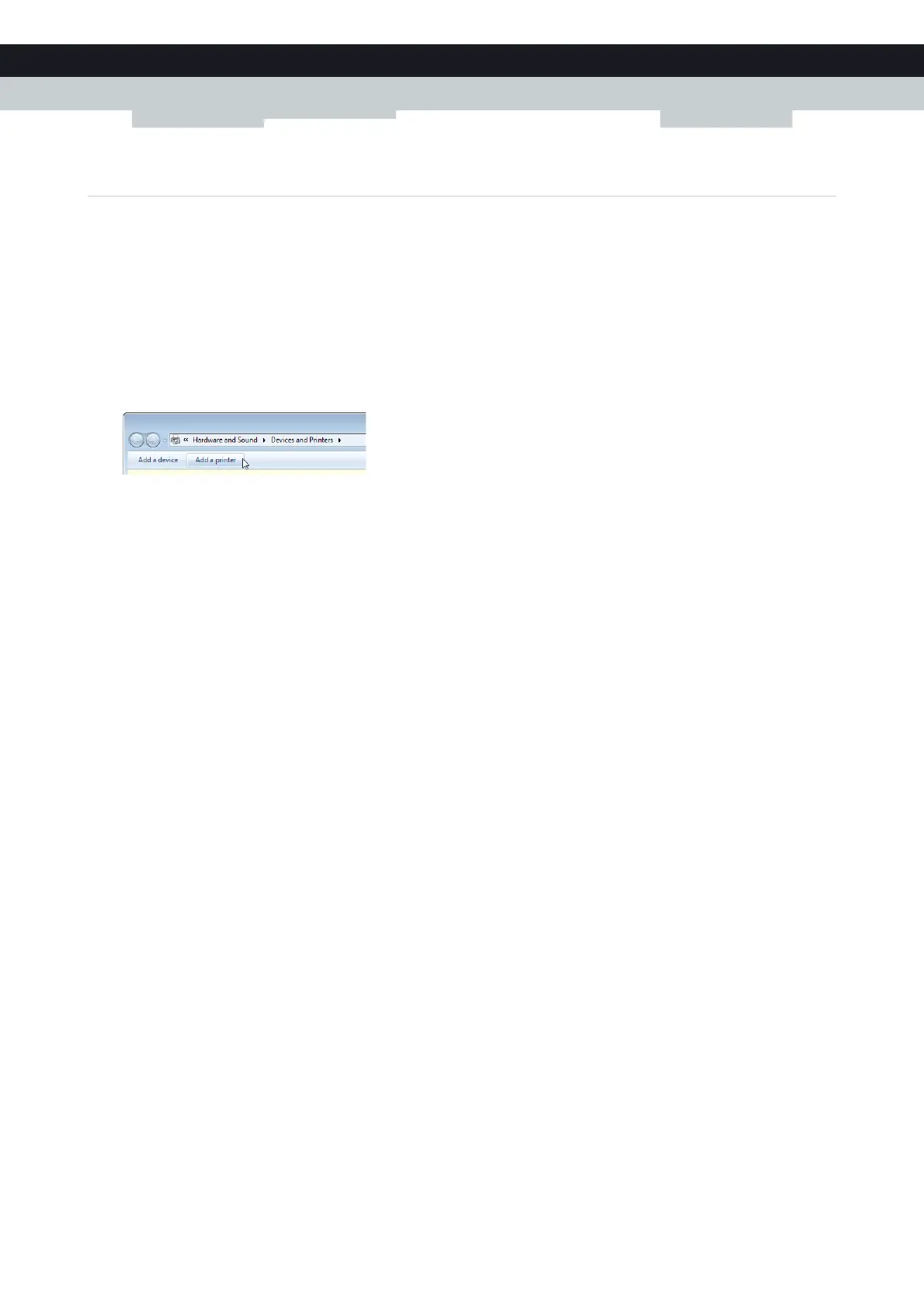 Loading...
Loading...