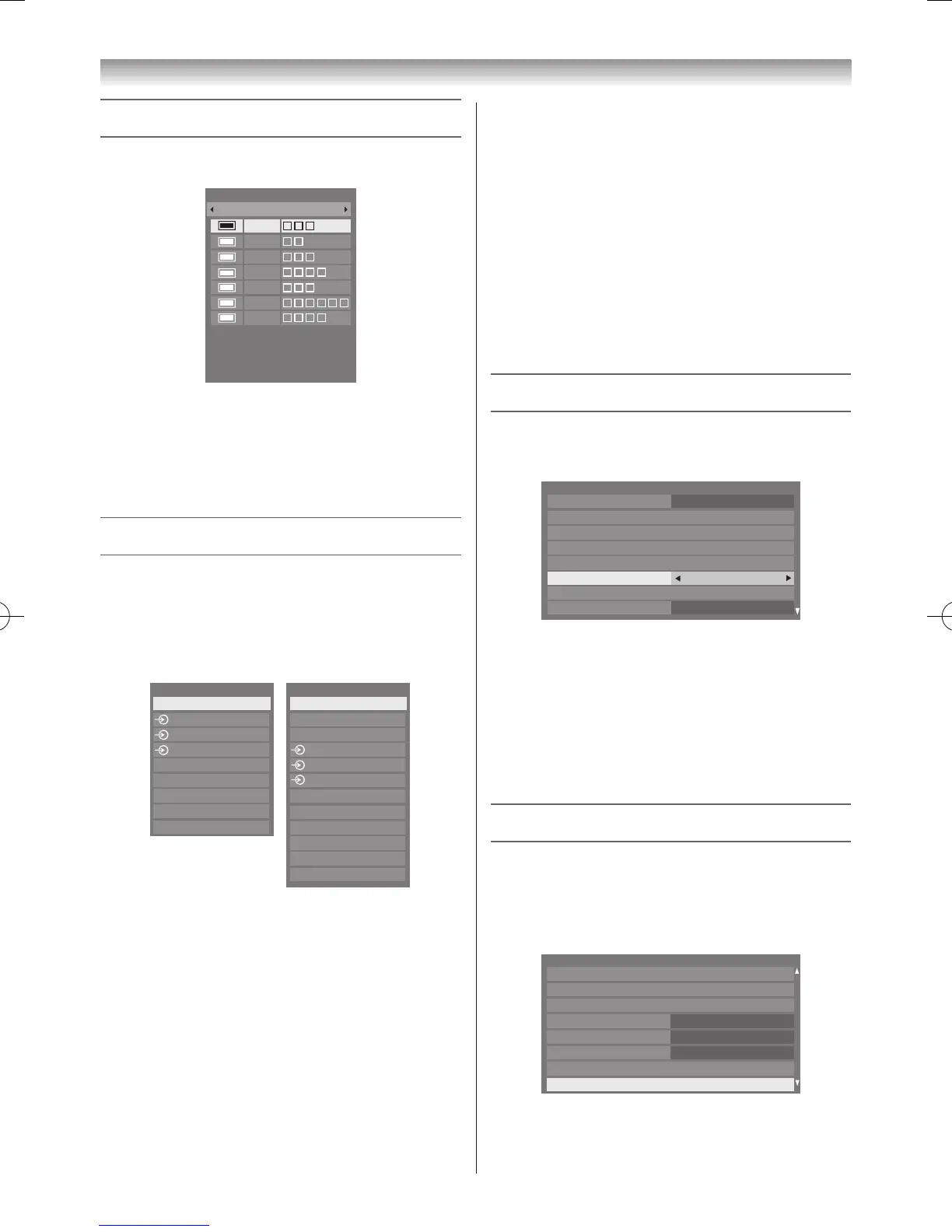2
Press
s
or
r
to select a channel or input and press
OK
to watch�
In DTV mode, press
v
or
w
to select Favourites 1-4�
The number of favourites available depends on how
many favourite lists have been created�
Selecting the video input source
1
At any time by pressing
o
on the remote control or
TV, a list will appear on screen showing all inputs and
external equipment�
HDMI
®
displays equipment connected to HDMI
inputs on the back or side of the TV�
PC displays a computer connected to the RGB/PC
input on the back of the TV�
2
Press
OK
�
TV (Digital TV or Analogue TV),
o
1 (
o
(1), video 1 input),
o
2 (
o
(2), component video input),
o
3 (
o
(3), video 3 input),
HDMI 1, HDMI 2, HDMI 3, HDMI 4 (HDMI input),
PC (
o
RGB/PC, PC input)
Notes:
• If a REGZA-LINK device is connected to an HDMI
input, the
REGZA-LINK
icon will appear.
• When the TV is switched on, it will take a few
minutes for the
REGZA-LINK
icon to appear in the
list; when an HDMI cable is removed, it will take a
few minutes for the icon to disappear.
• If the HDMI cable from a connected device or an
HDMI setting for a connected device is changed,
Enable REGZA-LINK
in the
REGZA-LINK
menu
may need to be reset to
On
.
Setting the Colour System
1
From the
System Setup
menu, press
s
or
r
to
select
Colour System
�
2
Press
v
or
w
to select
Auto
,
PAL
,
SECAM
,
NTSC
4.43
or
NTSC 3.58
�
Notes:
• Confirm that colour system is set to “
Auto
” . If not,
select “
Auto
” with
v
or
w
.
• This feature is available in Standard video
(composite) inputs mode.
Setting the external input skip
This feature is designed to make input selection more
convenient�
1
From the
Preferences
menu, press
s
or
r
until
AV Connection
is selected and press
OK
�

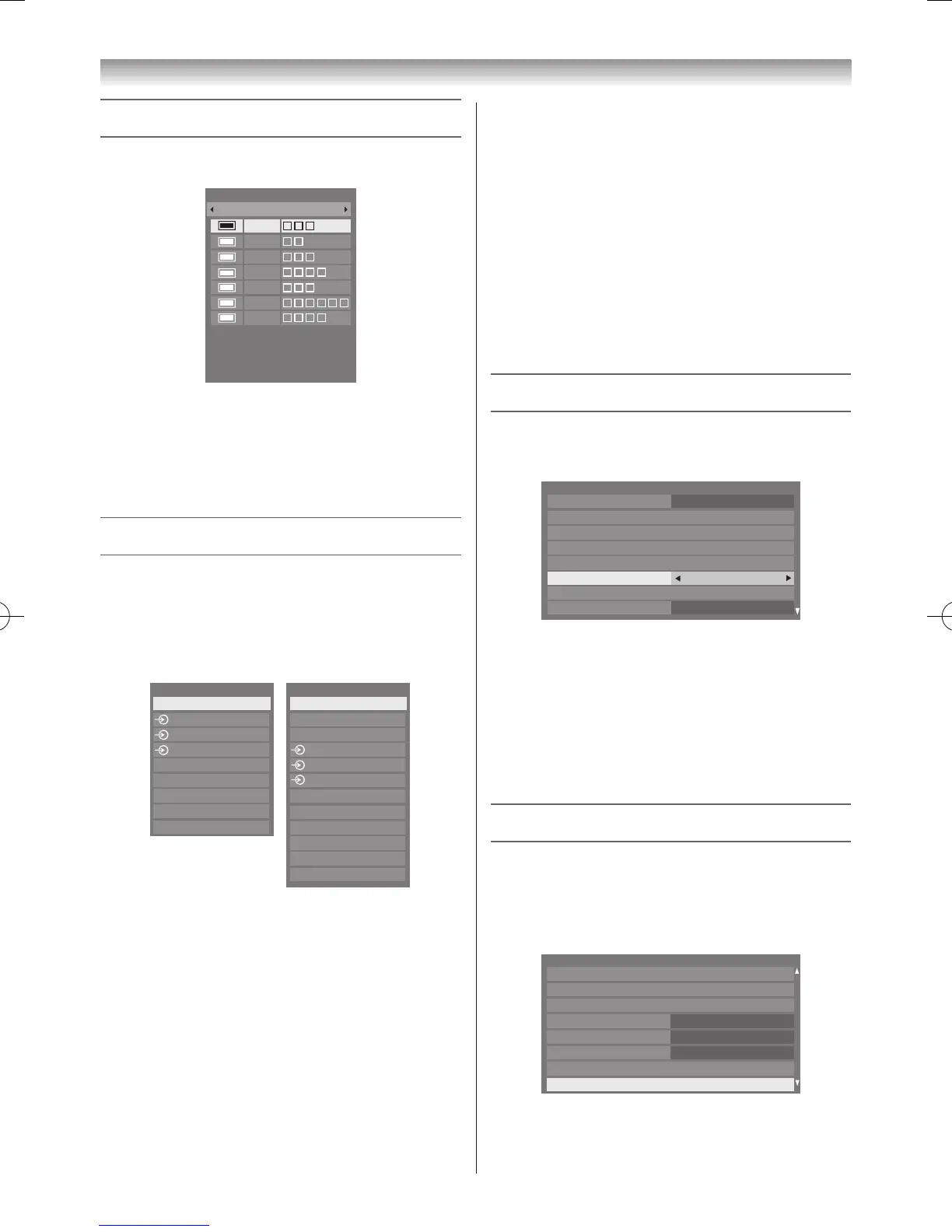 Loading...
Loading...