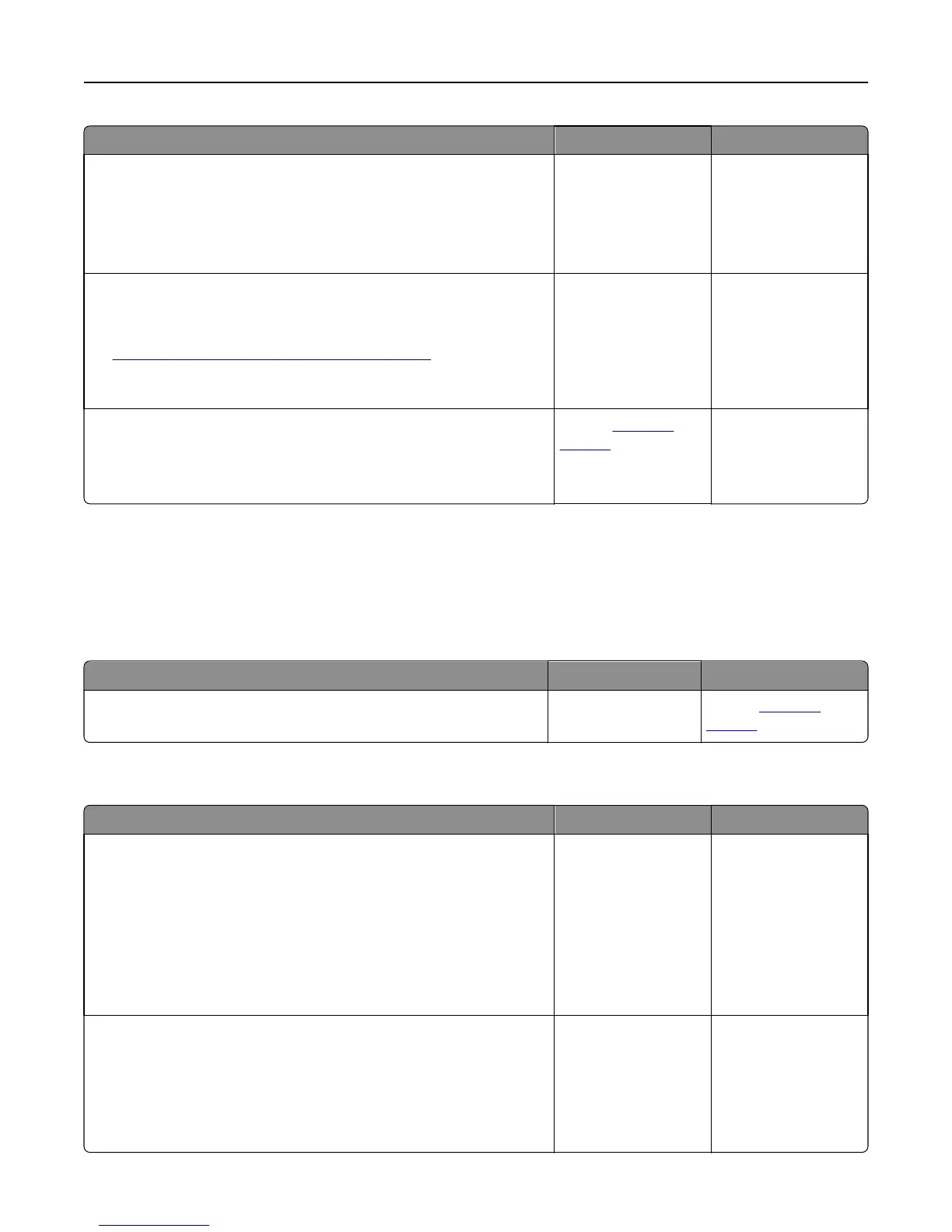Action Yes No
Step 3
a Check for an error message on the display.
b Clear the message.
Does the error message still appear?
Go to step 4. The problem is solved.
Step 4
Check if the flash drive is supported.
For more information on tested and approved USB flash drives, see
“Supported flash drives and file types” on page 62.
Does the error message still appear?
Go to step 5. The problem is solved.
Step 5
Check if the USB port is disabled by the system support person.
Does the error message still appear?
Contact
customer
support.
The problem is solved.
Printing slows down
Notes:
• When printing using narrow paper, the printer prints at a reduced speed to prevent damage to the fuser.
• The printer speed may be reduced if printing for long periods of time, or printing at elevated temperatures.
Action Yes No
Place letter‑ or A4‑size paper in the tray, and then resend the print job.
Does the print speed increase?
The problem is solved. Contact
customer
support.
Print jobs do not print
Action Yes No
Step 1
a From the document you are trying to print, open the Print dialog and
check if you have selected the correct printer.
Note: If the printer is not the default printer, then you must select
the printer for each document that you want to print.
b Resend the print job.
Do the jobs print?
The problem is solved. Go to step 2.
Step 2
a Check if the printer is plugged in and turned on, and if Ready appears
on the printer display.
b Resend the print job.
Do the jobs print?
The problem is solved. Go to step 3.
Troubleshooting 176

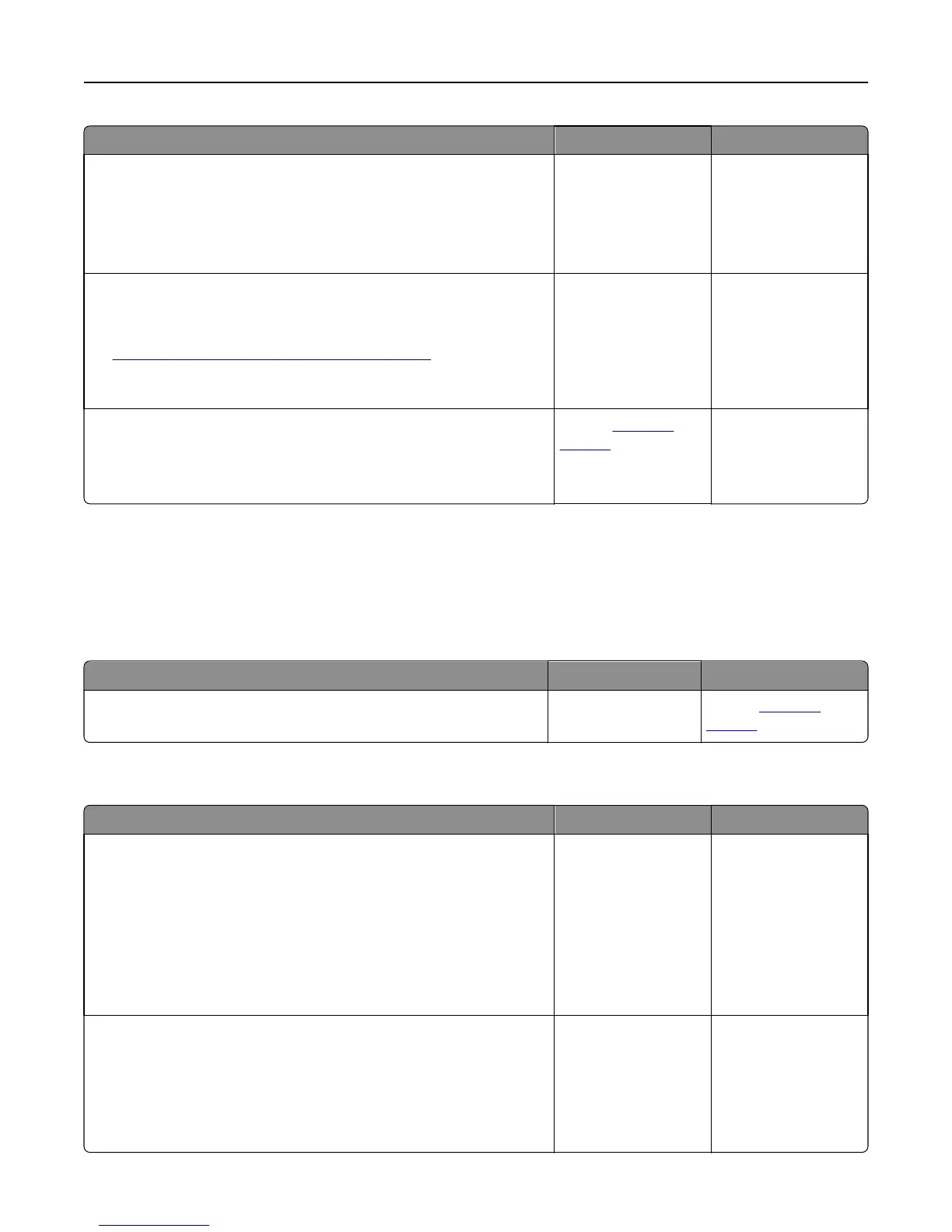 Loading...
Loading...